Tutorials
- USER GUIDES & VIDEO TUTORIALS
- ALL VIDEO TUTORIALS
- OVERVIEW
- ASSETS
- Getting Started with Assets
- Creating Collections
- Uploading Image Assets
- Upload Audio Assets
- Uploading Document Assets
- Uploading Video Assets
- Bulk Uploading Assets
- Asset Details
- Categories And Tags
- CREATE COURSE
- MANAGE COURSES
- MANAGE TEMPLATES
- MANAGE XAPI
- ADMIN
- ACCOUNT
Uploading Video Assets
Table of Contents
UPLOADING VIDEOS
QUICK START VIDEO
Watch this short video, and get started uploading videos:
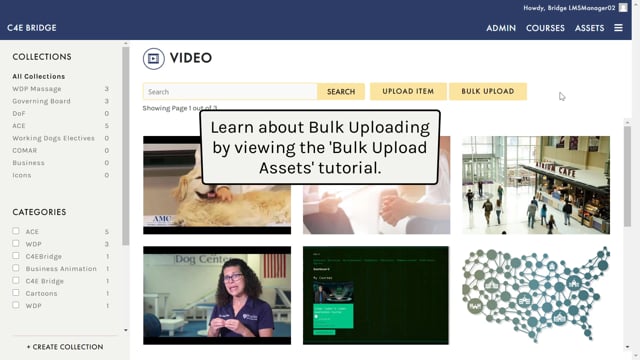
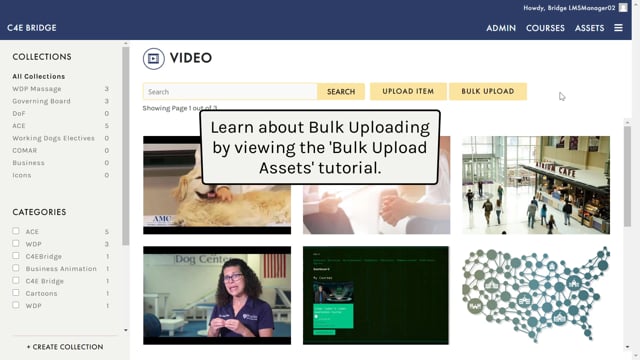
Uploading Videos
2.27
UPLOADING INDIVIDUAL VIDEOS
- From the top navigation, select ASSETS > VIDEO:
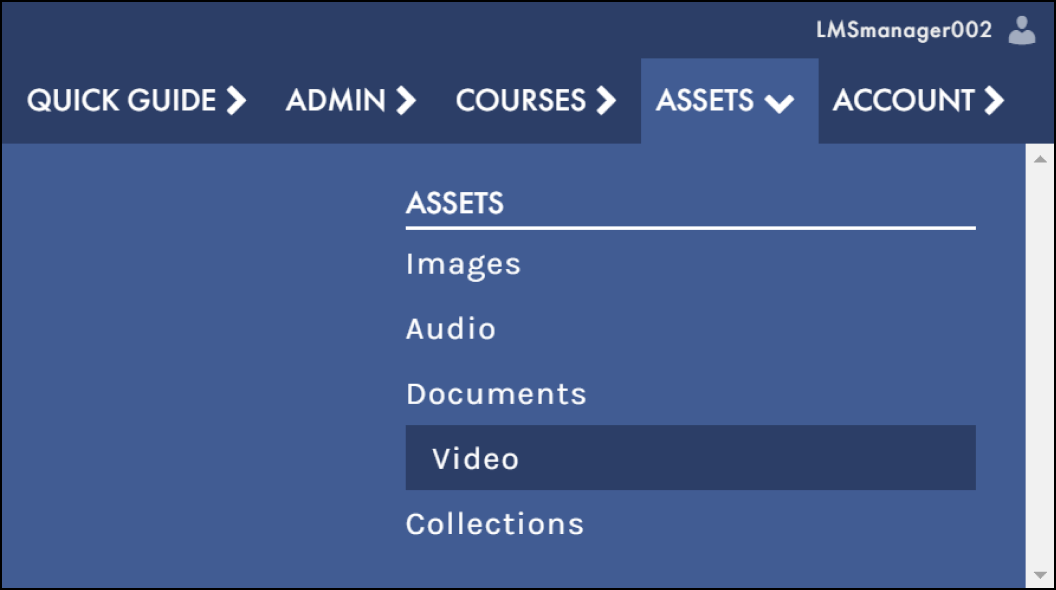
- Select the UPLOAD ITEM button:

- From the SOURCE dropdown, choose FILE, YOUTUBE, VIMEO or URL:
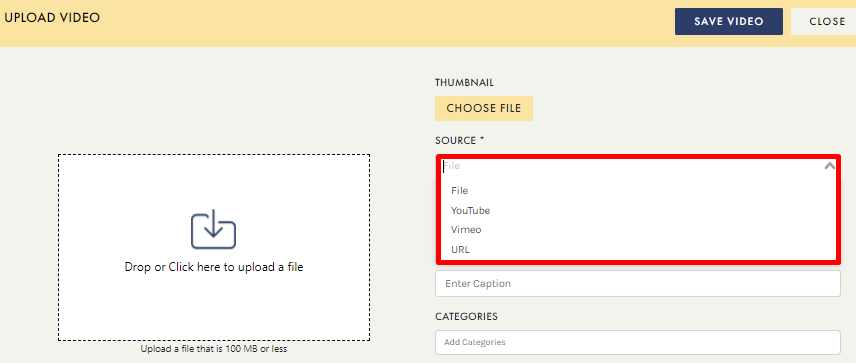
- FILE: To upload a video file from your computer, select FILE and simply drag and drop your locally saved file, or select the CLICK HERE option in the DROP OR CLICK HERE TO UPLOAD A FILE field to locate and select your desired video file. Once your video has populated, choose a Thumbnail image if desired, add any additional details (including the Title and Usage Rights), and select the SAVE VIDEO button to save your file to your library.
- YOUTUBE/VIMEO: To quickly save a video file from YouTube or Vimeo, select YOUTUBE or VIMEO from the SOURCE dropdown. A new field will display beneath Source, allowing you to add the URL of the YouTube/Vimeo video you would like to upload.
Alternately, use the SEARCH YOUTUBE or Search Vimeo buttons to search directly from the upload screen. From your search results, preview a video by clicking the EXPAND icon or select your video clicking the + icon. Once you have selected your desired video, add any additional details (including the Title and Usage Rights), and select the SAVE VIDEO button to save to your library.
- URL: To save a video file using a URL, select URL from the SOURCE dropdown. A new field will display beneath Source, allowing you to add your desired URL. Add any additional details (including the Title and Usage Rights), and select the SAVE VIDEO button to save this video to your library.
