Tutorials
- USER GUIDES & VIDEO TUTORIALS
- ALL VIDEO TUTORIALS
- OVERVIEW
- ASSETS
- Getting Started with Assets
- Creating Collections
- Uploading Image Assets
- Upload Audio Assets
- Uploading Document Assets
- Uploading Video Assets
- Bulk Uploading Assets
- Asset Details
- Categories And Tags
- CREATE COURSE
- MANAGE COURSES
- MANAGE TEMPLATES
- MANAGE XAPI
- ADMIN
- ACCOUNT
Asset Details
Table of Contents
ADDING OR EDITING ASSET DETAILS
After performing a bulk upload, or at any time, you can add or modify image details from your Asset library.
To locate a specific asset from your library, you may type in the SEARCH field to search using asset titles or browse and locate using the navigational arrows at the bottom.
 Click the ‘X’ to reset your filters and display all assets in your library.
Click the ‘X’ to reset your filters and display all assets in your library.
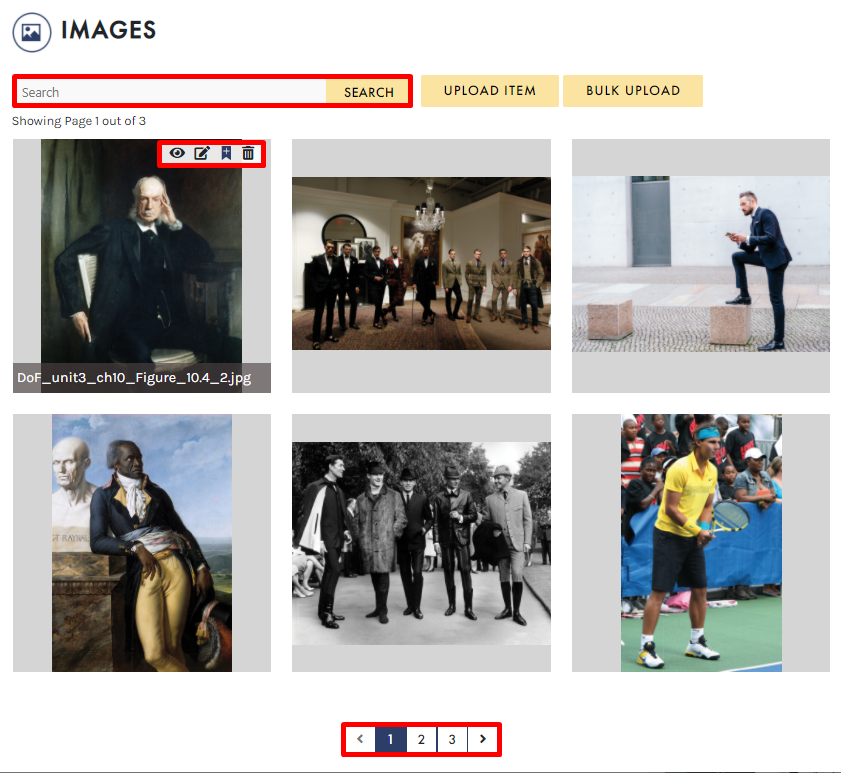
- PREVIEW : Select the EYE icon to preview an image. From the PREVIEW window, you can view the image Title, Categories and Tags, and add the image to a Collection. You can also access the Edit icon directly from this preview. To exit the Preview, simply click the X icon to the far right to return to the Images library.
- EDIT: Use the PENCIL icon to access the editing pane, which allows you to add/edit your Title, Caption, Categories, Description Tags, and Usage Rights. From this window, you can also replace your image or add it to a Collection. Once your changes are complete, click the UPDATE IMAGE button to save your updates.
- ADD TO COLLECTION : Select the BOOKMARK icon (+ sign) to quickly add an image to a Collection directly from your Images library. Simply search for a specific Collection using the search bar, select from the list of Collections, or create a new Collection using the CREATE COLLECTION button. Once you have selected your desired Collection, click ADD to add the image to that Collection.
 To learn more about Collections, review the Collections section.
To learn more about Collections, review the Collections section.
- DELETE : Use the TRASHCAN icon to delete any unwanted images from your library. You will see a green ‘Success’ message as each selected image is deleted from your library.
