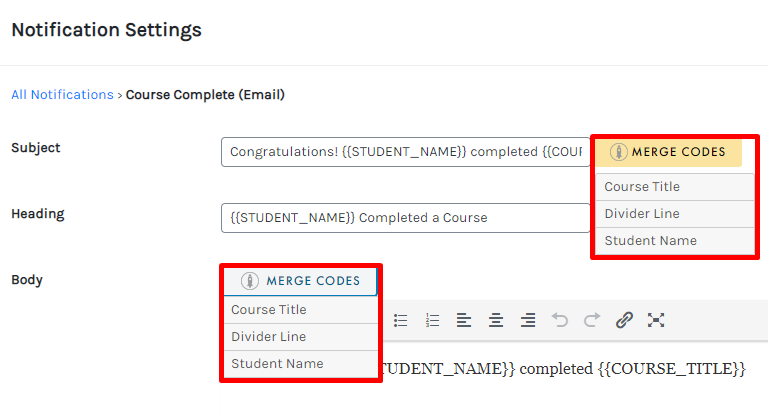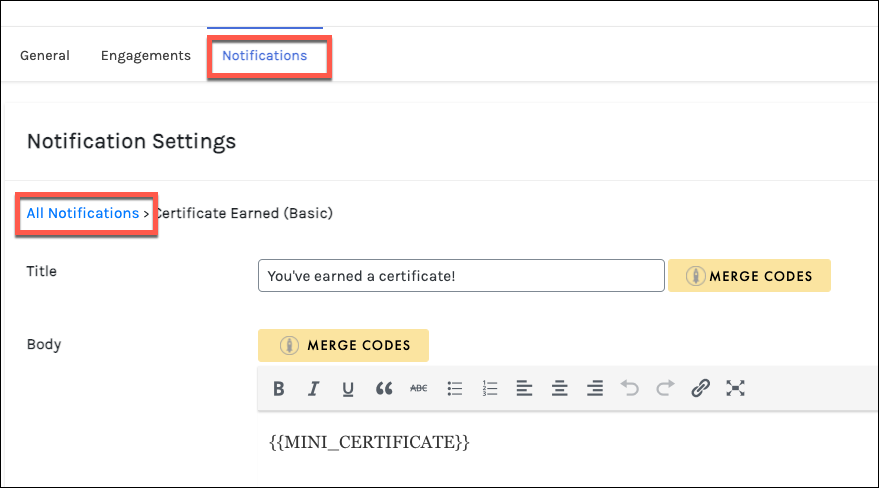Tutorials
- USER GUIDES & VIDEO TUTORIALS
- ALL VIDEO TUTORIALS
- OVERVIEW
- ASSETS
- CREATE COURSE
- MANAGE COURSES
- MANAGE TEMPLATES
- MANAGE XAPI
- ADMIN
- Getting Started with Administrative Tasks
- Reporting
- Vouchers
- Users
- Forums
- Engagements
- Memberships
- ACCOUNT
Notification Settings
Table of Contents
NOTIFICATION SETTINGS
 Notification Settings are for Premier and Enterprise account holders.
Notification Settings are for Premier and Enterprise account holders.
OVERVIEW
The Notification Settings window allows you to review and modify all notifications available in your C4EBridge: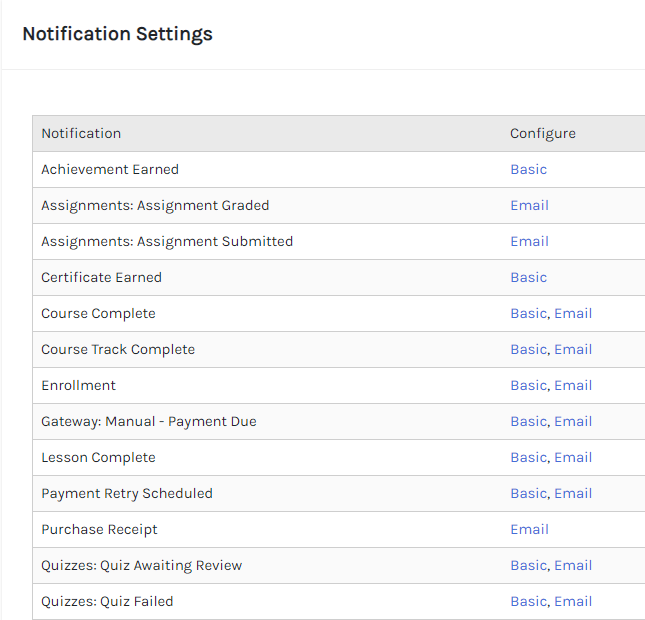
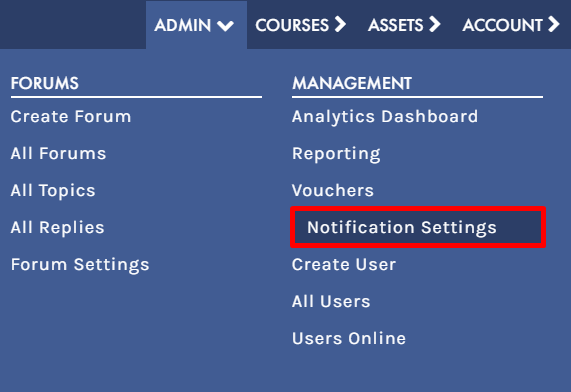
TYPES OF NOTIFICATION SETTINGS
From the Notification Settings window, you may reference the Notification column to review all notification triggers, such as the completion of a course or section (labeled Course Complete or Section Complete):
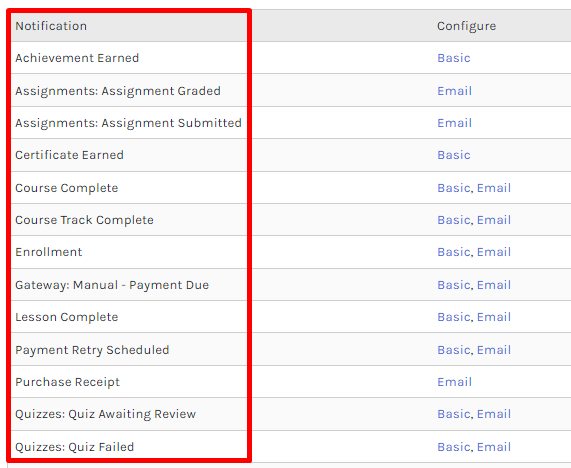


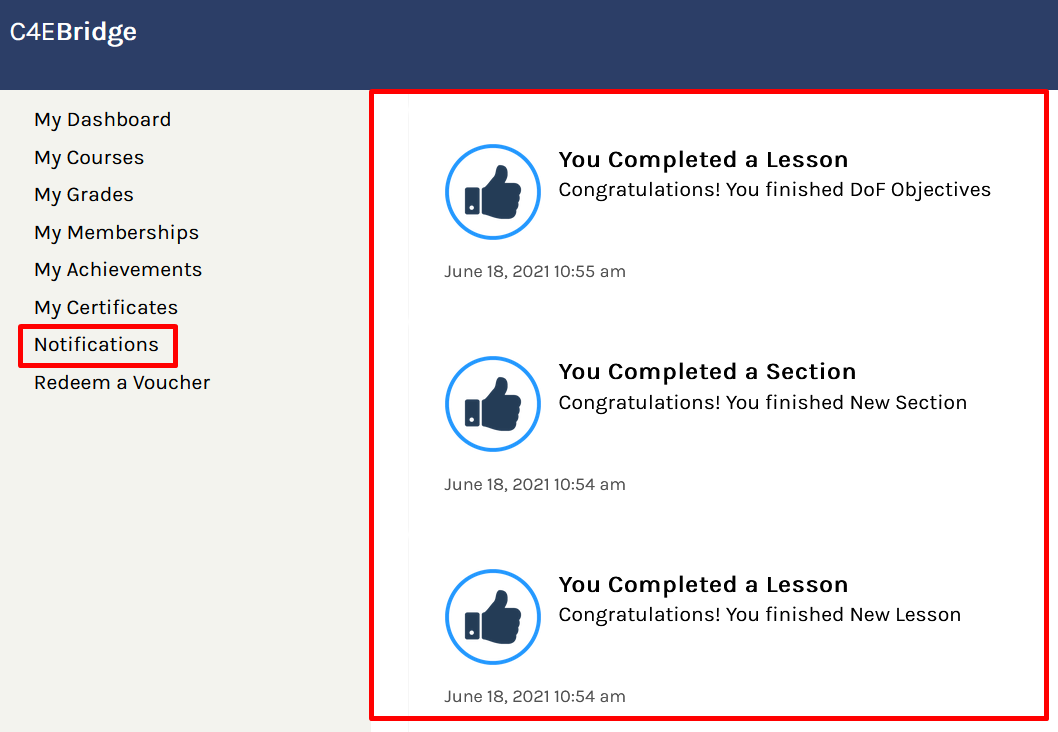
MODIFYING NOTIFICATION SETTINGS
To modify any notification message, click on the Basic or Email links in the Configure column:
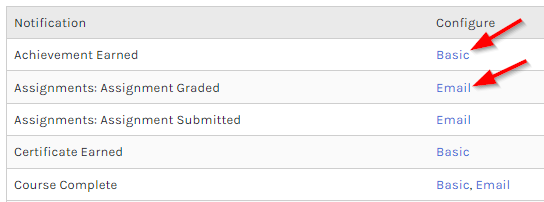
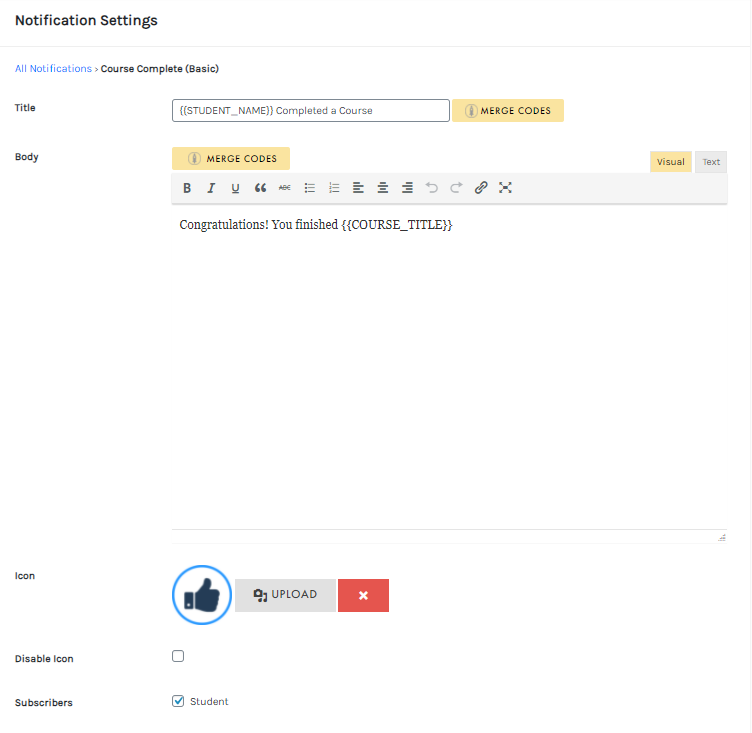
 To ensure the correct notification message is sent out, we do not recommend modifying the original notification text.
To ensure the correct notification message is sent out, we do not recommend modifying the original notification text.
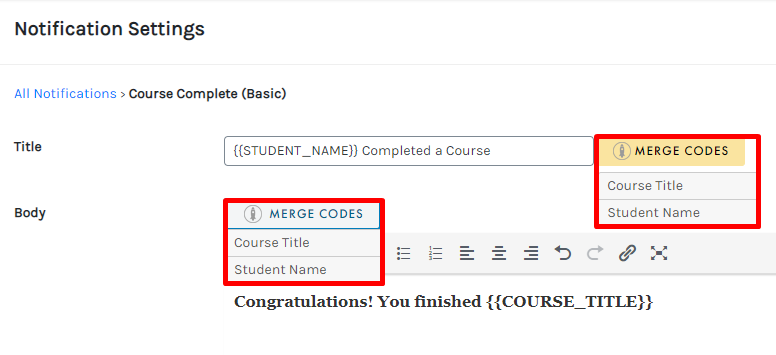
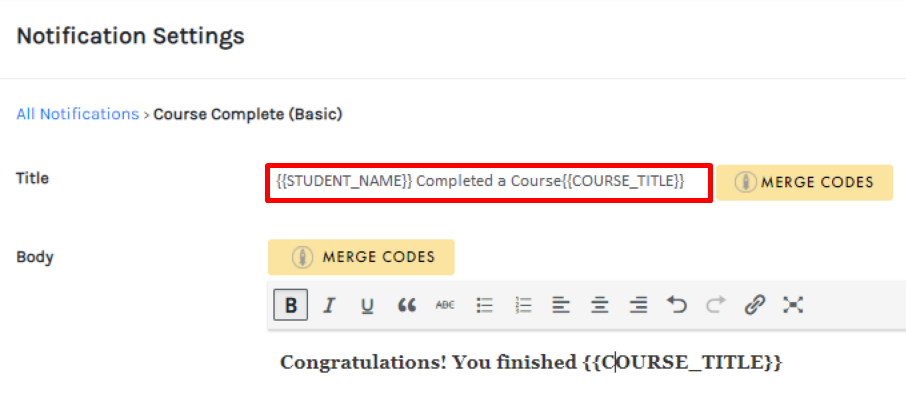
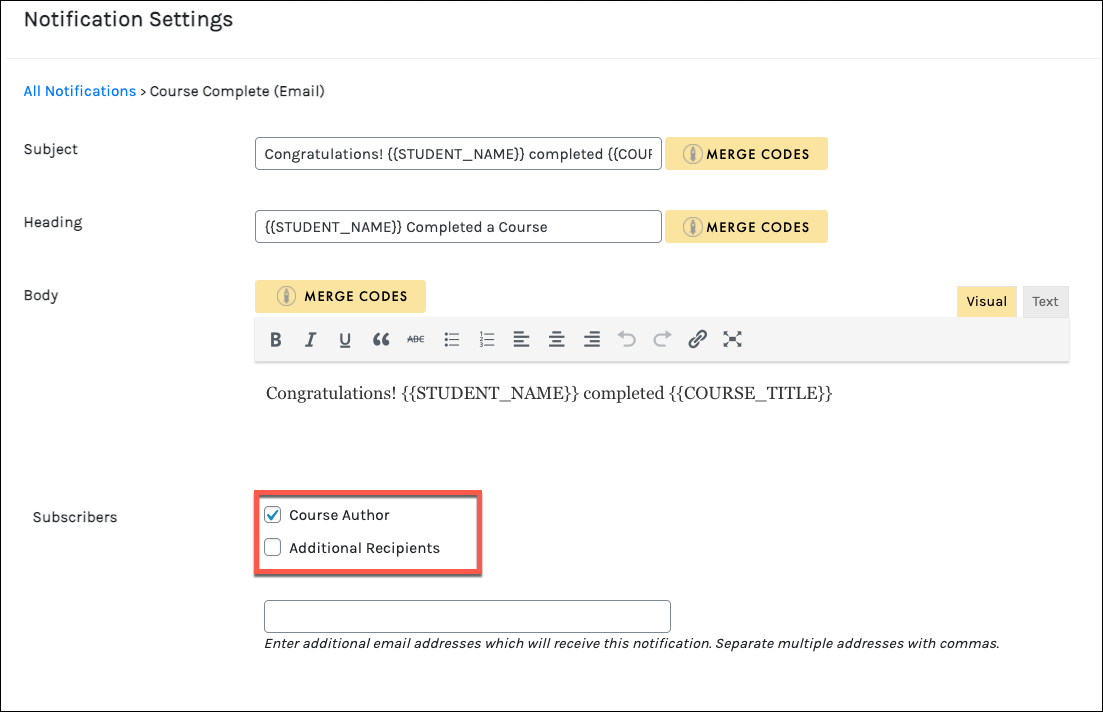
 To ensure the correct notification message is sent out, we do not recommend modifying the original notification text.
To ensure the correct notification message is sent out, we do not recommend modifying the original notification text.