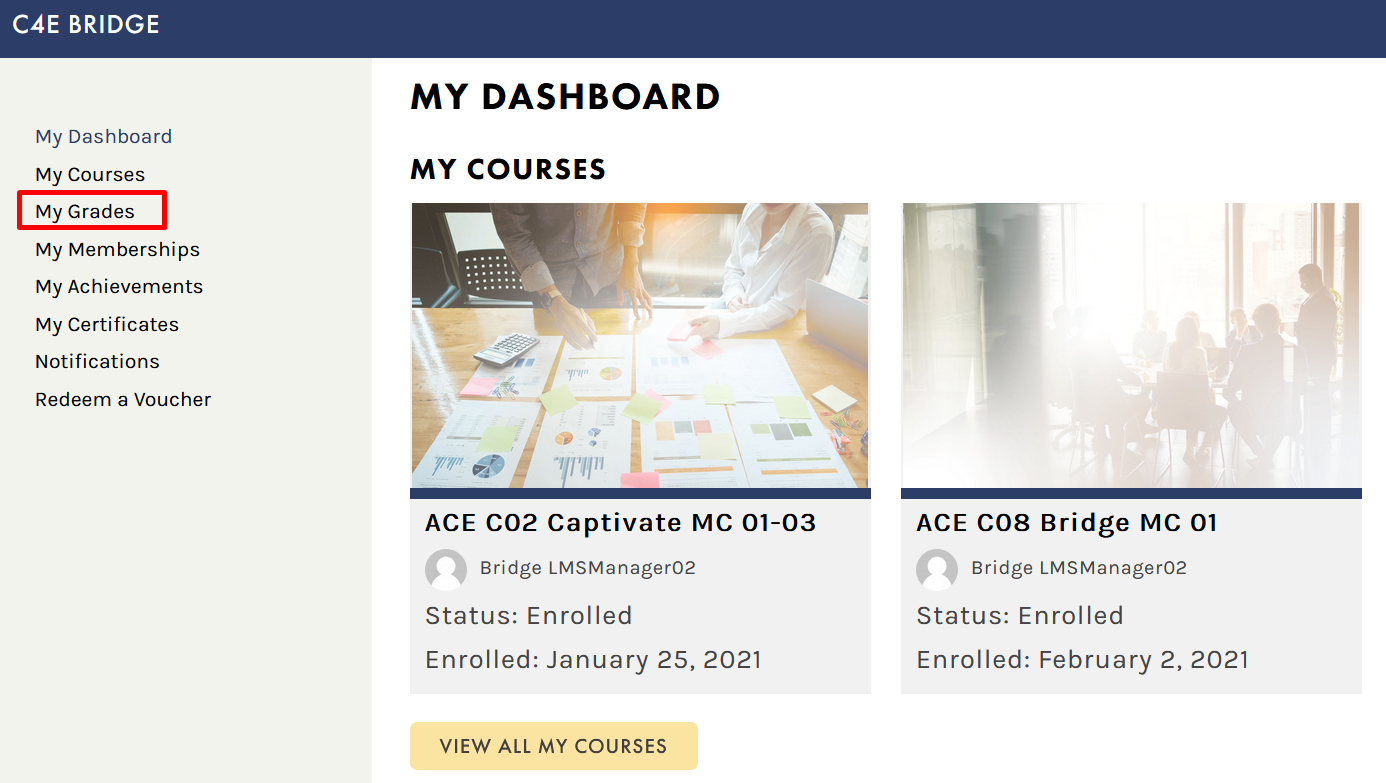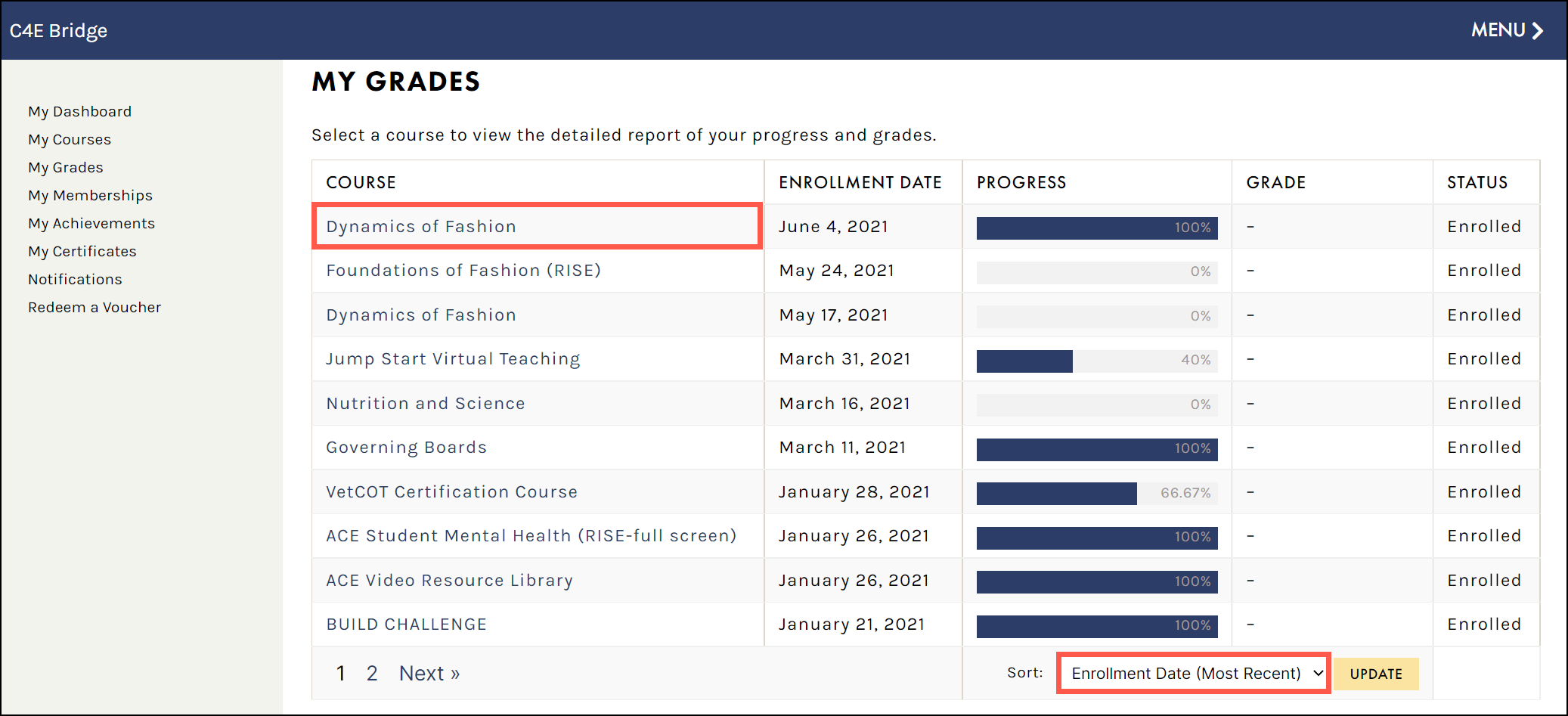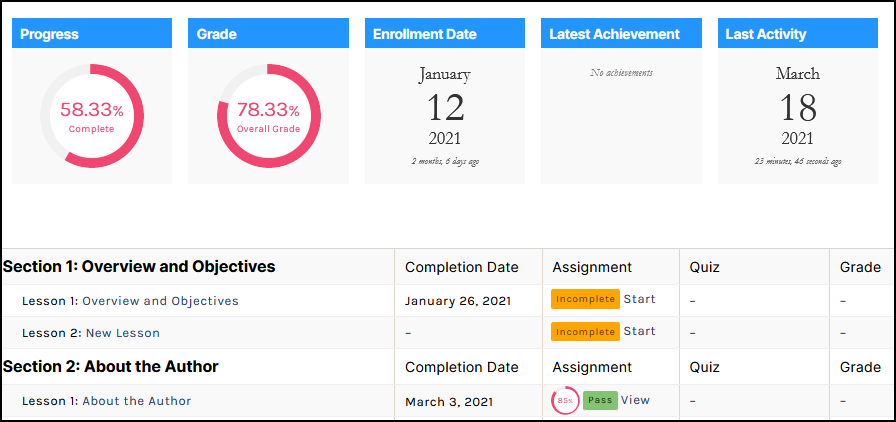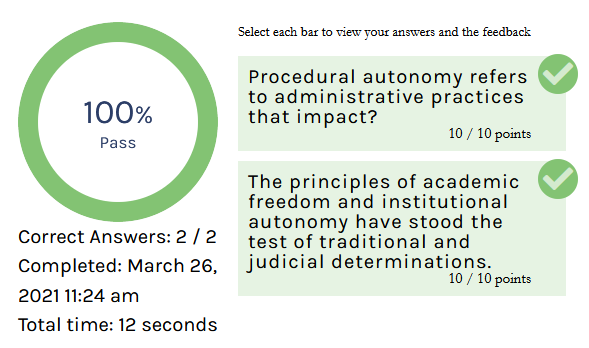Tutorials
- USER GUIDES & VIDEO TUTORIALS
- ALL VIDEO TUTORIALS
- OVERVIEW
- ASSETS
- CREATE COURSE
- MANAGE COURSES
- MANAGE TEMPLATES
- MANAGE XAPI
- ADMIN
- Getting Started with Administrative Tasks
- Reporting
- Vouchers
- Users
- Forums
- Engagements
- Memberships
- ACCOUNT
Quiz Reports
Table of Contents
QUIZ REPORT AND STUDENT EXPERIENCE
QUIK START VIDEO TUTORIAL: QUIZ REPORTS
Watch this short video, and start mastering quiz reports
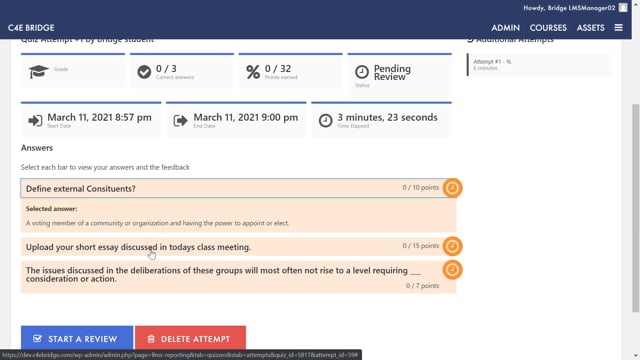
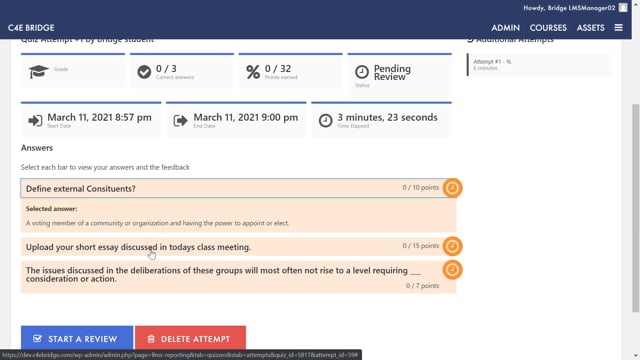
Quiz Reports
3.07
GRADING A QUIZ
To grade a quiz, access the REPORTING window (ADMIN > REPORTING) then select the QUIZZES tab. From this tab, you can select a desired quiz to review its OVERVIEW REPORT, which shows:
- The number of student attempts for this quiz
- The average grade for this quiz
- The number of passed attempts
- The number of failed attempts
- Recent activity for this quiz
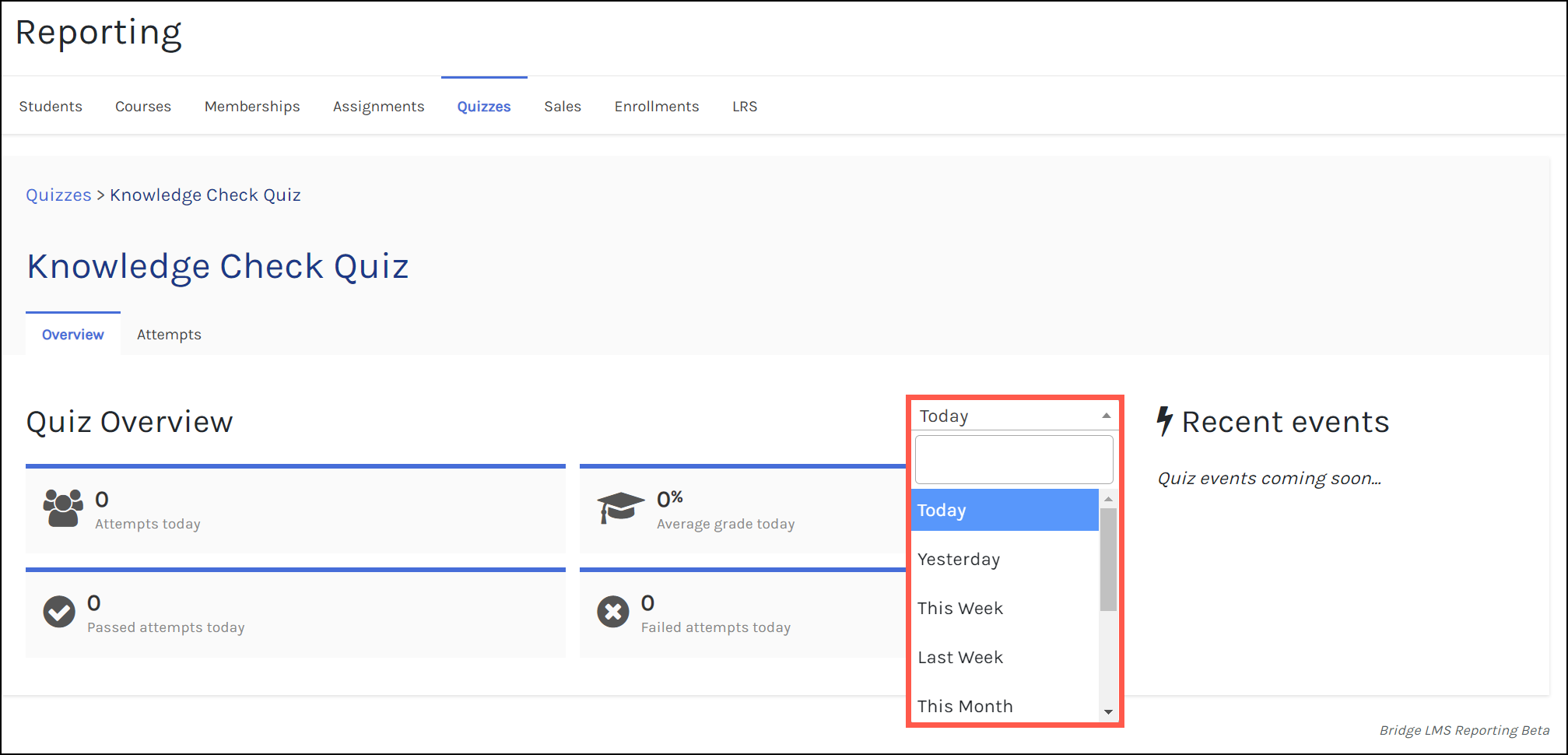
- From the top navigation, select ADMIN > REPORTING:
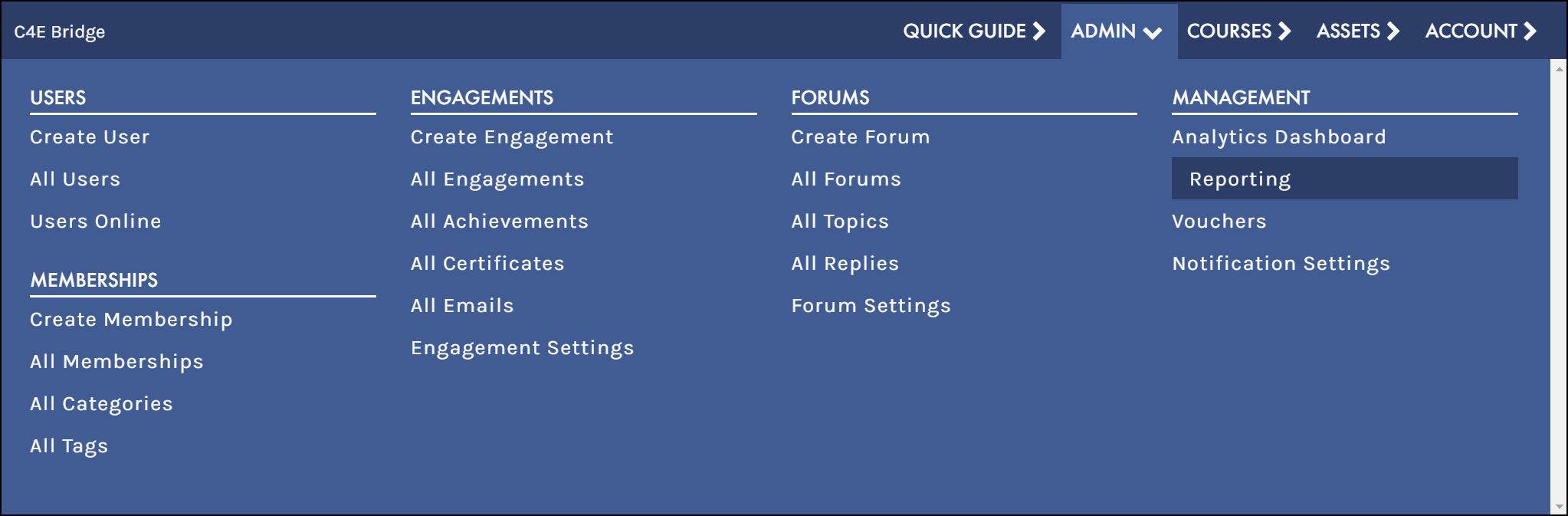
- From the REPORTING window, select the QUIZZES tab:

- Locate the quiz you wish to grade and click the hotlink (quizzes requiring grading will be bolded):
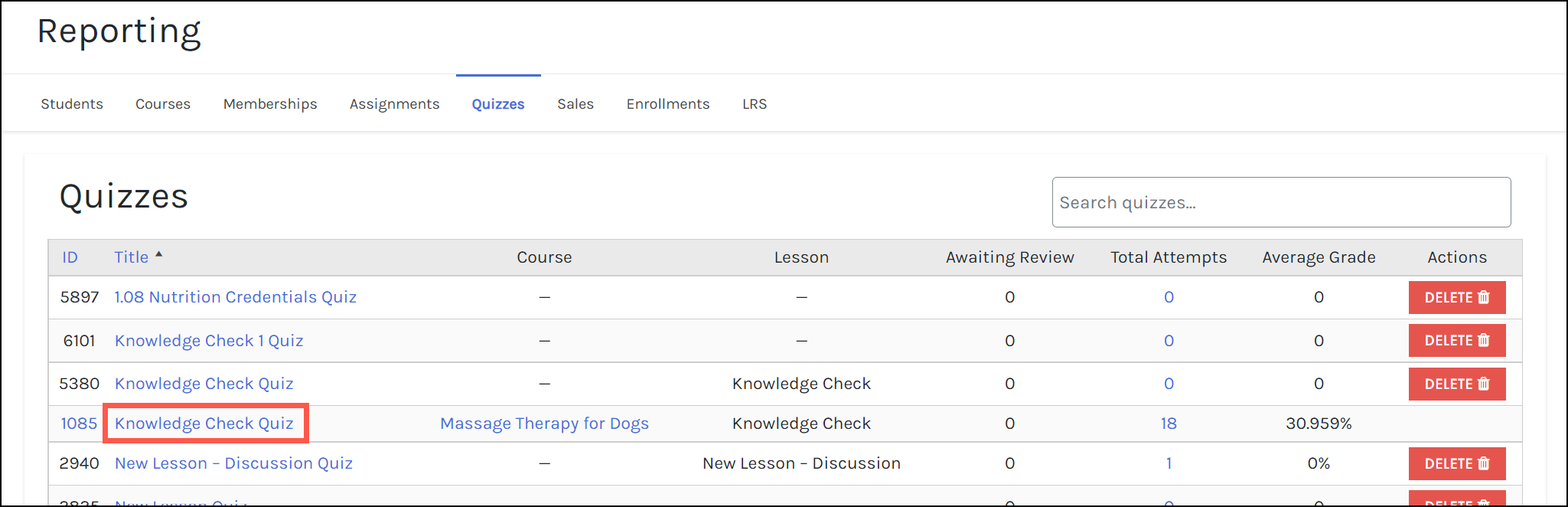
- Select the ATTEMPTS tab:
If a quiz has not been graded, the grade in the GRADE column will state PENDING.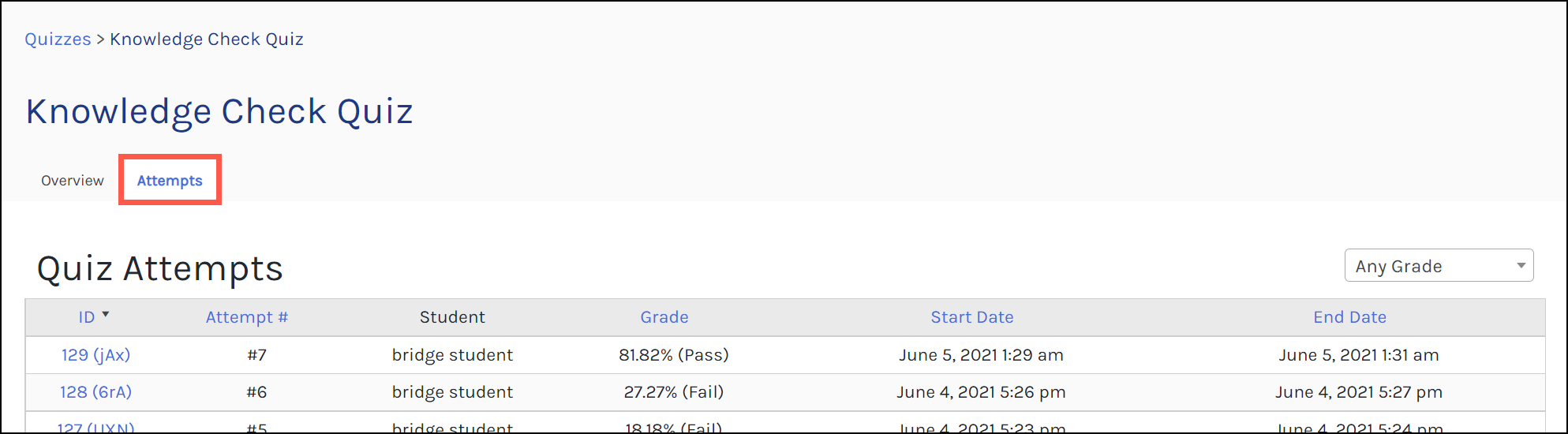
- The ID column will list all student attempts for this quiz. To access the grading screen, click an attempt ID:
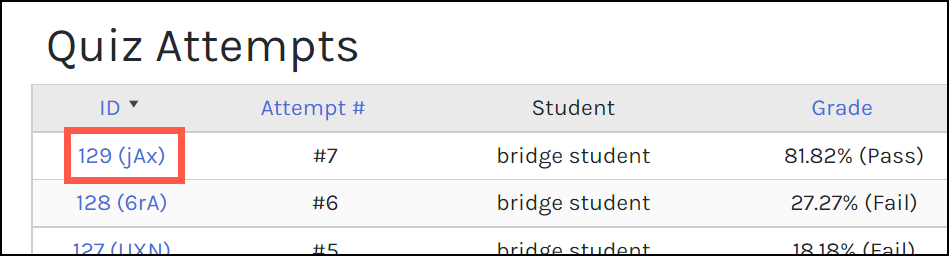
- The next screen will display all information for this student’s attempt, including the number of questions they answered correctly, how many points they earned, the start/end date of their attempt, the total time spent on this quiz, as well as a breakdown of all of their answers for the quiz. To begin manually grading quiz questions, click a question to see the student’s response, then click START A REVIEW:
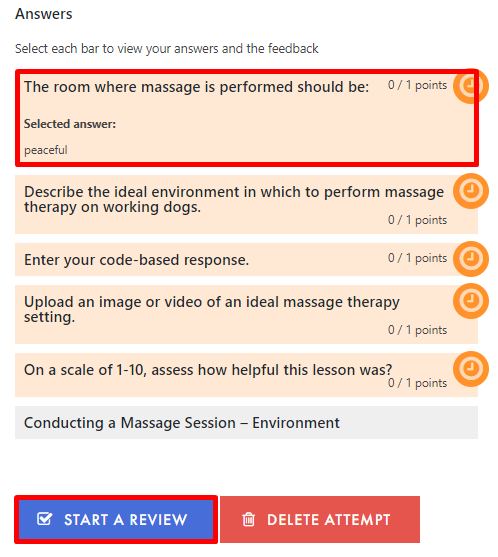
- In the provided comment and grade fields, enter your desired feedback and grade for this question:
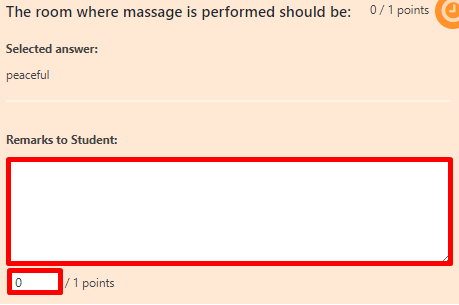
- Repeat for all additional questions needing to be manually graded, then click SAVE REVIEW to save your comments and grades:
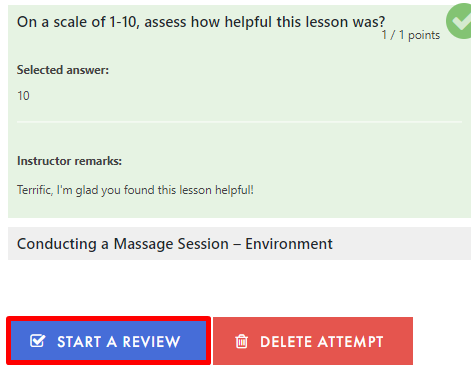
 To learn more about reporting watch the QUIZ REPORTS Video Tutorial.
To learn more about reporting watch the QUIZ REPORTS Video Tutorial.
STUDENT GRADES
OVERVIEW
If a quiz has been added to a lesson, students will encounter a TAKE QUIZ button once they have completed all other lesson content (if no quiz or assignment is present, students will see a MARK COMPLETE button once they have completed the lesson):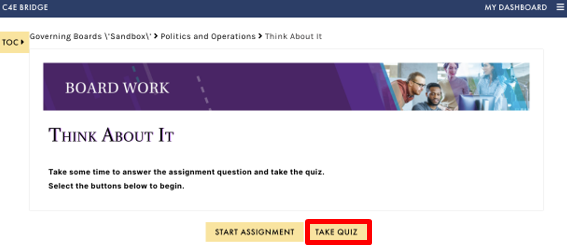
STUDENT QUIZ RESULTS
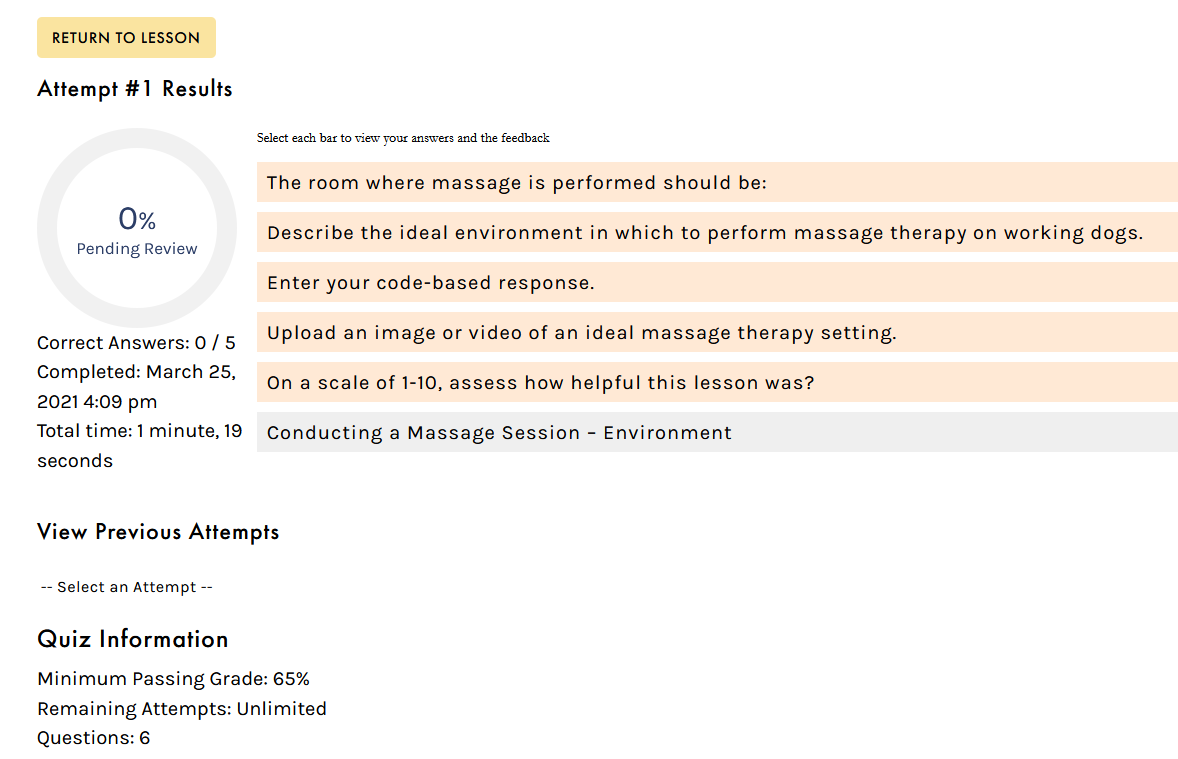
- Their grades for the attempt (if questions have been automatically graded)
- The number of correct answers (if questions have been automatically graded)
- The quiz completion date/time
- The total quiz time elapsed for the attempt
- Quiz information details (i.e., minimum passing grade, number of remaining attempts, number of questions)
- Any previous attempts for this quiz
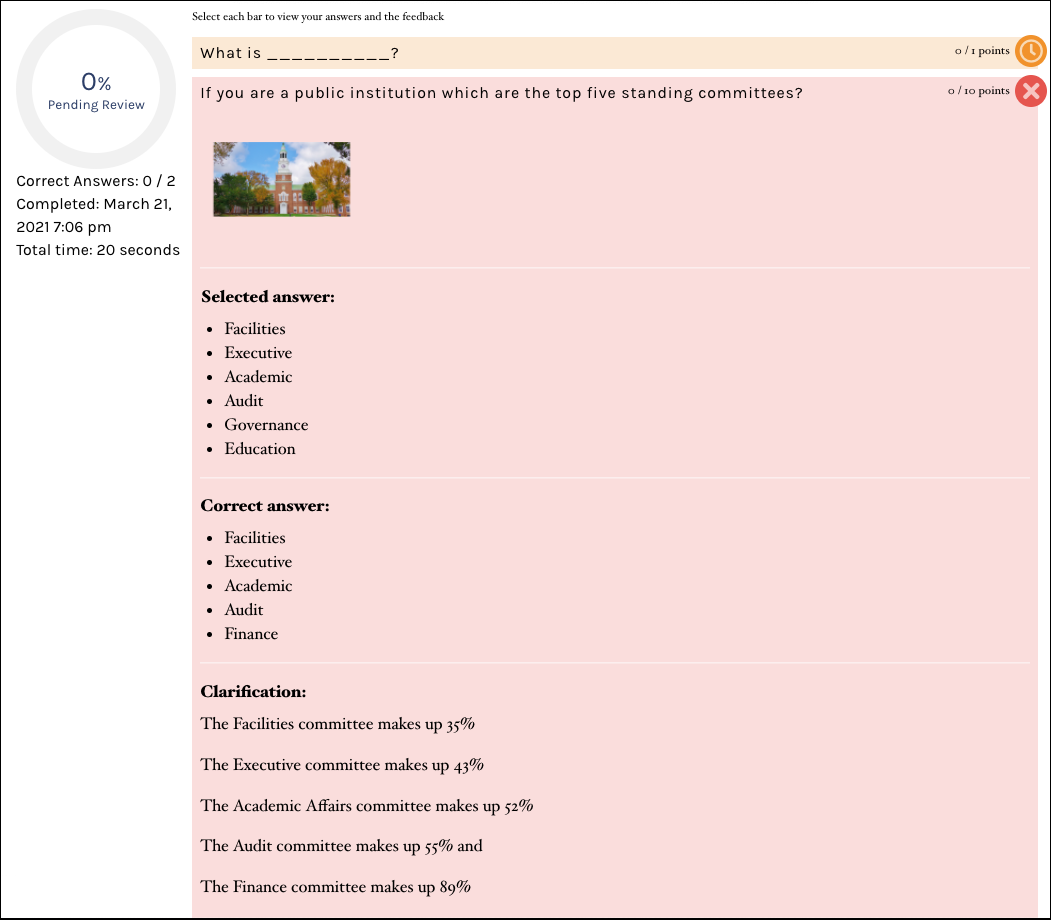
MY GRADES
The student dashboard provides easy access to student grades via the MY GRADES option: