Tutorials
- USER GUIDES & VIDEO TUTORIALS
- ALL VIDEO TUTORIALS
- OVERVIEW
- ASSETS
- CREATE COURSE
- Getting Started with Creating Courses
- Create Course - Course Settings
- Course Builder (TOC)
- Get Started with Course Builder
- Sections and Lessons
- Add an Assignment
- Grading Assignments
- Create a Quiz
- Types of Quiz Questions
- Build Lessons
- Tool Settings
- Row Effects
- MANAGE COURSES
- MANAGE TEMPLATES
- MANAGE XAPI
- ADMIN
- ACCOUNT
Types of Quiz Questions
QUICK START VIDEO TUTORIAL – TYPES OF QUIZ QUESTIONS
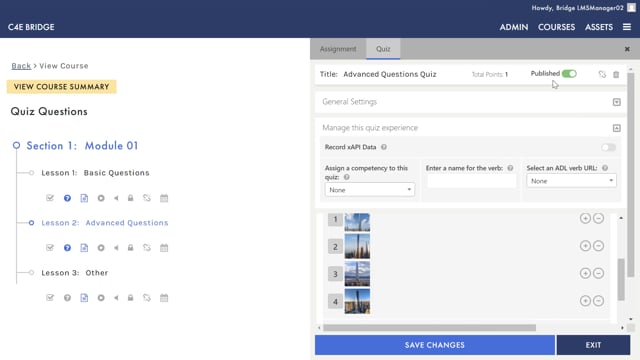
2.27
TYPES OF QUIZ QUESTIONS
OVERVIEW
In C4EBridge, there are a variety of quiz questions to choose from. Before learning how to create and modify quizzes, it is important to review and understand the various quiz question types available during the quiz creation process. These flexible quiz questions allow you to assess the degree to which a learner understands the related lesson and/or overall course. Let’s take a deeper dive into each one of these question types!

BASIC QUESTIONS
OVERVIEW
The question types under the BASIC QUESTIONS category are as follows: Multiple Choice, Picture Choice, and True/False questions.
MULTIPLE CHOICE/MULTIPLE ANSWER QUESTIONS
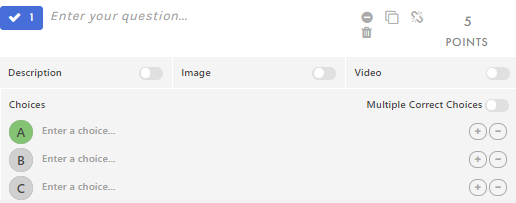
Multiple choice questions present learners with several possible answer selections, requiring them to assess and select the best answers. When creating multiple choice questions, you can enter any number of possible answers (by clicking the plus icon to add additional selections), and use the MULTIPLE CORRECT CHOICES option to mark more than one answer as correct if desired.
INSTRUCTOR VIEW
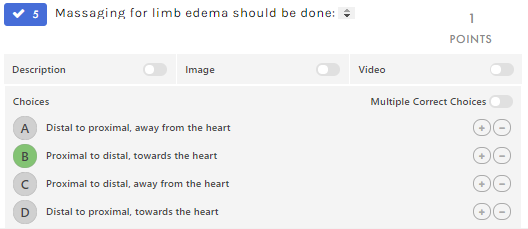
STUDENT VIEW
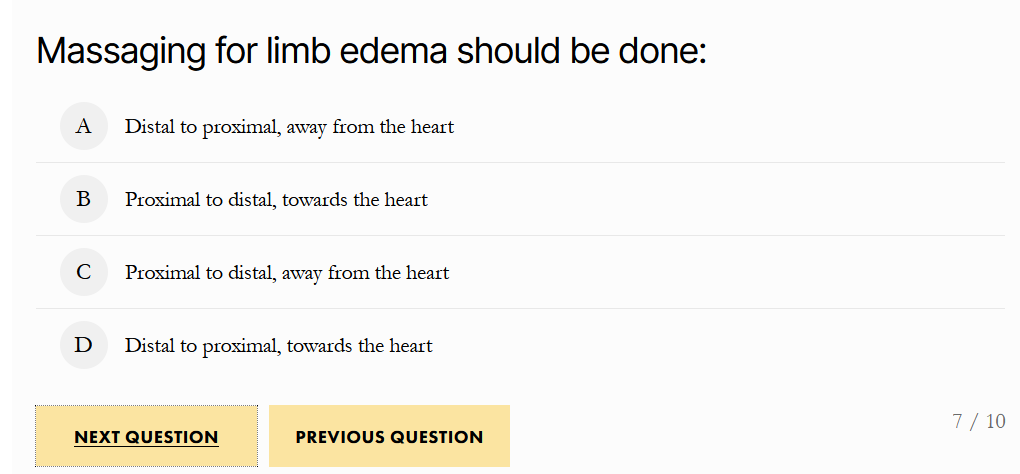
PICTURE CHOICE QUESTIONS
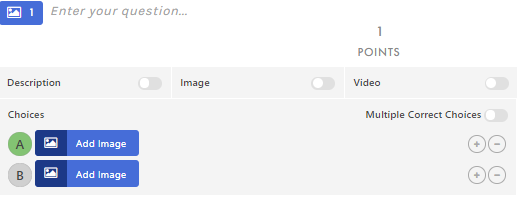
Picture choice questions require learners to select the correct image from a set of images. When creating picture choice questions, you can enter any number of images (by clicking the plus icon to add additional selections), and use the MULTIPLE CORRECT CHOICES option to mark more than one image as correct if desired.
INSTRUCTOR VIEW
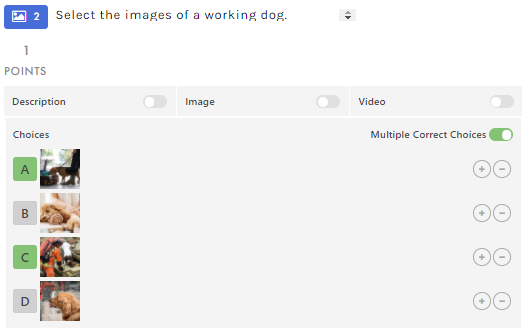
STUDENT VIEW
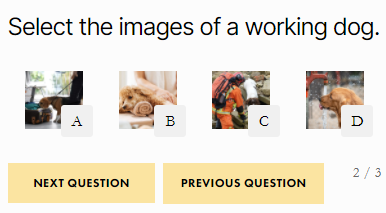
TRUE OR FALSE QUESTIONS
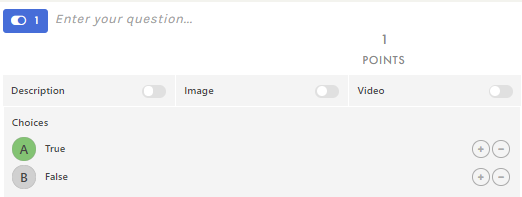
True or false questions require learners to assess statements or questions, then select whether they are true or false.
INSTRUCTOR VIEW
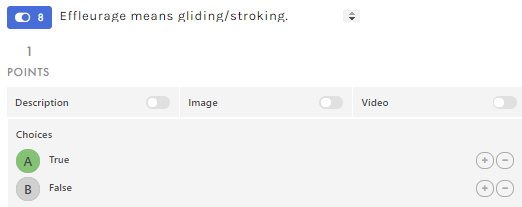
STUDENT VIEW
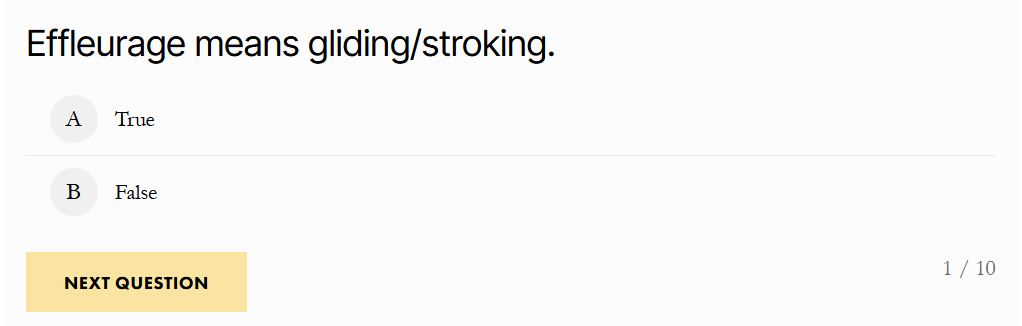
ADVANCED QUIZ QUESTIONS
OVERVIEW
The question types under the ADVANCED QUESTIONS category are as follows: Fill in the Blank, Reorder Items, Reorder Pictures, Short Answer, Long Answer, File Upload, Code, and ScaleFILL IN THE BLANK QUESTIONS
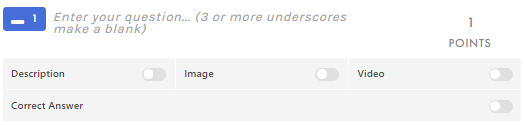
Fill in the blank quiz questions provide learners with partial questions or statements, requiring them to supply the correct answer(s) in the blank text fields. Blank text fields are created using underscores; questions can contain multiple text fields as necessary. When adding multiple blank fields, ensure you separate them with a ‘pipe’ character (or |, which is above the back slash on your keyboard or can be created using the keyboard shortcut: ALT + 1,2,4).
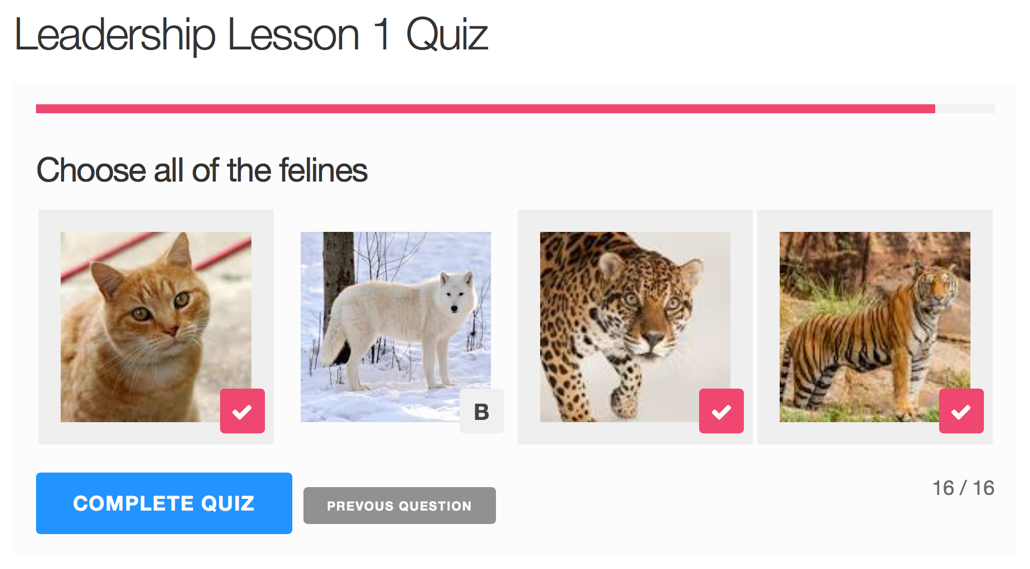
 When creating a fill in the blank question, ensure you add as many underscores as the number of characters in the answer.
When creating a fill in the blank question, ensure you add as many underscores as the number of characters in the answer.
Fill in the blank questions can be set to be graded automatically, by enabling the CORRECT ANSWER option. Simply toggle this option ON and enter an accepted correct answer. By default, answers are not case sensitive, but can be made case sensitive by toggling the ANSWERS ARE NOT CASE SENSITIVE setting ON. If no correct answer is defined, this question will need to be manually graded by accessing ADMIN > REPORTING > QUIZZES.
 To learn more about manually grading quizzes, visit the Grading the Quiz section.
To learn more about manually grading quizzes, visit the Grading the Quiz section.
INSTRUCTOR VIEW
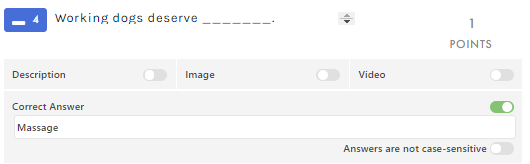
STUDENT VIEW
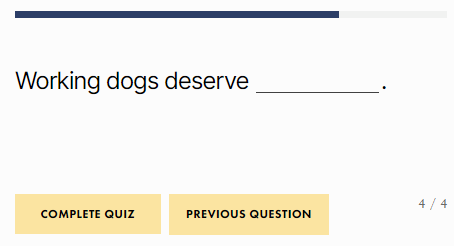
REORDER ITEMS/REORDER PICTURES QUESTIONS
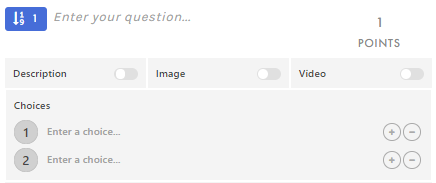
Reorder items quiz questions require learners to drag and drop answer selections into the correct sequential order. Similarly, reorder pictures questions require learners to drag and drop image answer selections into the correct sequential order. When creating reorder items or reorder pictures quiz questions, you can enter any number of answers (by clicking the plus icon to add additional selections), and can drag and drop to rearrange the answer selections as needed.
INSTRUCTOR VIEW
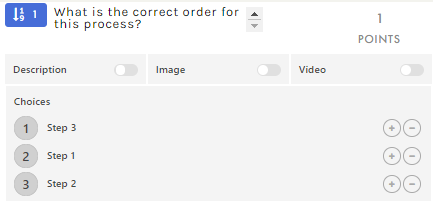
STUDENT VIEW
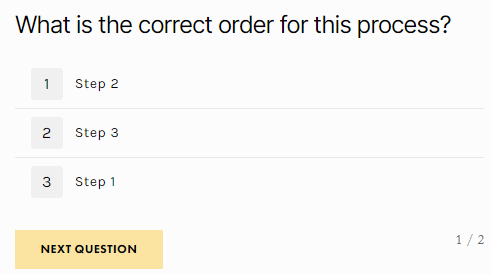
SHORT ANSWER/LONG ANSWER QUESTIONS
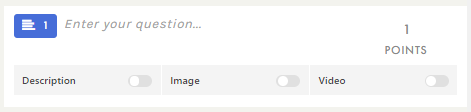
Short answer questions require learners to enter their answers (usually one or two words) into short text fields.
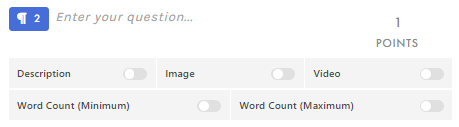
Long answer questions require learners to enter their answers into larger text boxes, allowing for more detailed responses containing multiple sentences or paragraphs. When creating long answer questions, you can set a minimum and/or maximum WORD COUNT if desired, using the Word Count toggles. Both short and long answer quiz questions must be manually graded by accessing ADMIN > REPORTING > QUIZZES.
 To learn more about manually grading quizzes, visit the Grading the Quiz section.
To learn more about manually grading quizzes, visit the Grading the Quiz section.
INSTRUCTOR VIEW
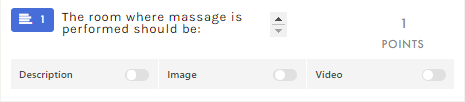
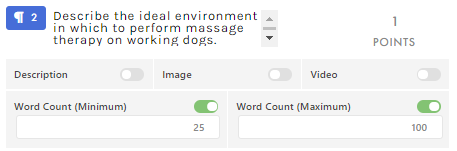
STUDENT VIEW
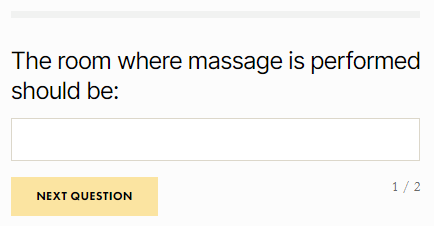
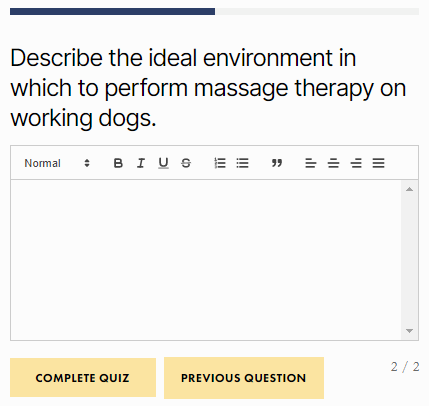
FILE UPLOAD QUESTIONS

File upload questions require learners to upload files (such as documents, photos, PDFs, or videos) as their responses.
When creating file upload questions, you can restrict acceptable file types by toggling the RESTRICT FILE TYPES option, then browsing through the list of available file formats and clicking to select which to allow (you may also type in the search field to quickly search/add a specific item). Students’ uploaded files will be added to your media library and can be manually graded by accessing ADMIN > REPORTING > QUIZZES.
 To learn more about manually grading quizzes, visit the Grading the Quiz section.
To learn more about manually grading quizzes, visit the Grading the Quiz section.
INSTRUCTOR VIEW
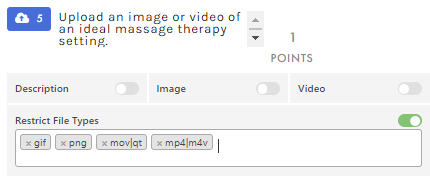
STUDENT VIEW
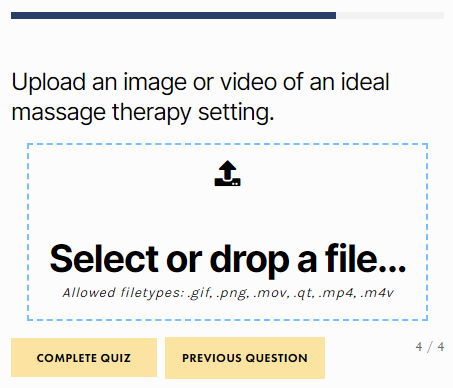
CODE QUESTIONS

Code questions provide learners with text fields in which to enter their code-based answers. When creating a code question, you can define the accepted format by selecting CSS, HTML, Javascript, or others from the dropdown menu. Code questions must be manually graded by accessing ADMIN > REPORTING > QUIZZES.
 To learn more about manually grading quizzes, visit the Grading the Quiz section.
To learn more about manually grading quizzes, visit the Grading the Quiz section.
INSTRUCTOR VIEW
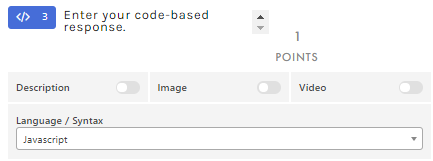
STUDENT VIEW
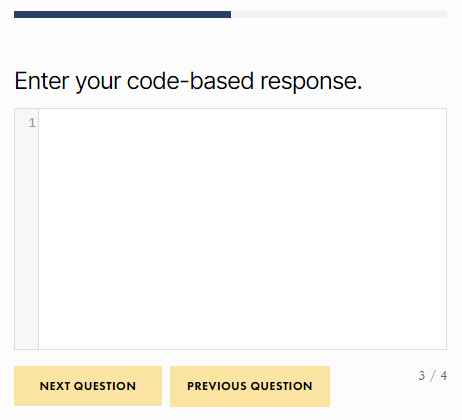
SCALE QUESTIONS
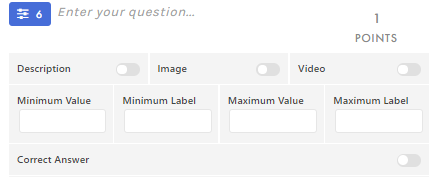
Scale questions can be used to survey feedback from learners. When creating scale questions, you can set a minimum value and label, a maximum value and label, as well as a correct answer if you would like this question to be automatically graded. If no correct answer is defined, this question will need to be manually graded by accessing ADMIN > REPORTING > QUIZZES.
 To learn more about manually grading quizzes, visit the Grading the Quiz section.
To learn more about manually grading quizzes, visit the Grading the Quiz section.
INSTRUCTOR VIEW
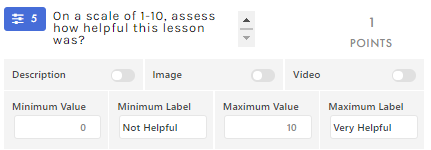
STUDENT VIEW
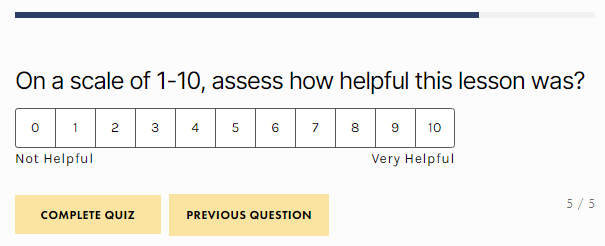
OTHER QUIZ QUESTIONS
Under the OTHER category from the ADD A QUESTION pane, you may also select from the Content and Add Existing Question options.
CONTENT
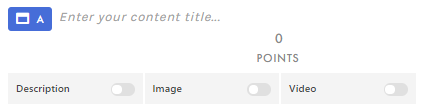
The content option allows you to add content into your lesson quiz, providing learners with additional information within the quiz itself. This content is not graded. When adding content, you can enter a title, description, image or video, which students will see during their quiz attempt.
INSTRUCTOR VIEW
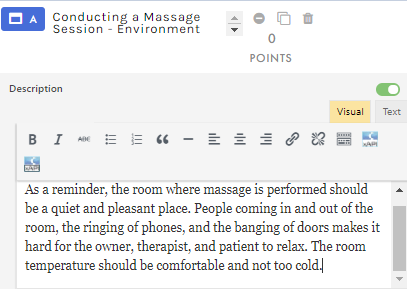
STUDENT VIEW
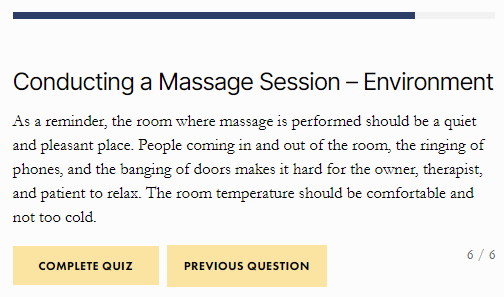
ADD EXISTING QUESTION
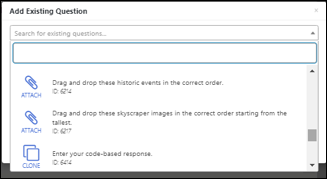
The Add Existing Question option allows you to add previously created questions to your quiz by: cloning (duplicating) existing questions from other quizzes or attaching detached questions not currently associated with any other quizzes. Use the search bar to browse through the list of questions or type to search for a specific question, then add your desired questions using the CLONE option (if the desired question is already attached to another quiz) or ATTACH option (if the question is detached and not associated with any other quizzes).
