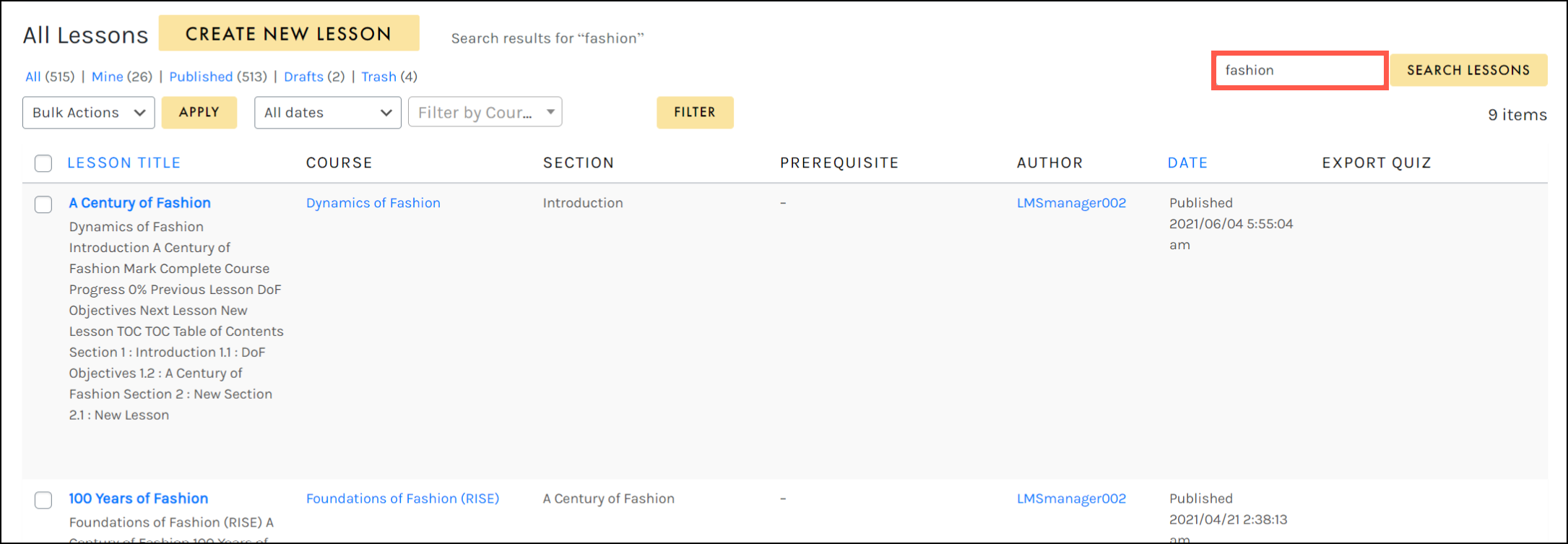Tutorials
- USER GUIDES & VIDEO TUTORIALS
- ALL VIDEO TUTORIALS
- OVERVIEW
- ASSETS
- CREATE COURSE
- MANAGE COURSES
- My Courses
- All Courses
- Course Difficulties
- Course Categories and Tags
- Course Tracks
- All Lessons
- All Reviews
- MANAGE TEMPLATES
- MANAGE XAPI
- ADMIN
- ACCOUNT
All Lessons
Table of Contents
MANAGE ALL LESSONS
The All Lessons screen allows you to manage existing lessons or easily create new ones. To access this screen, from the top navigation, select COURSES > MANAGE COURSES > ALL LESSONS:
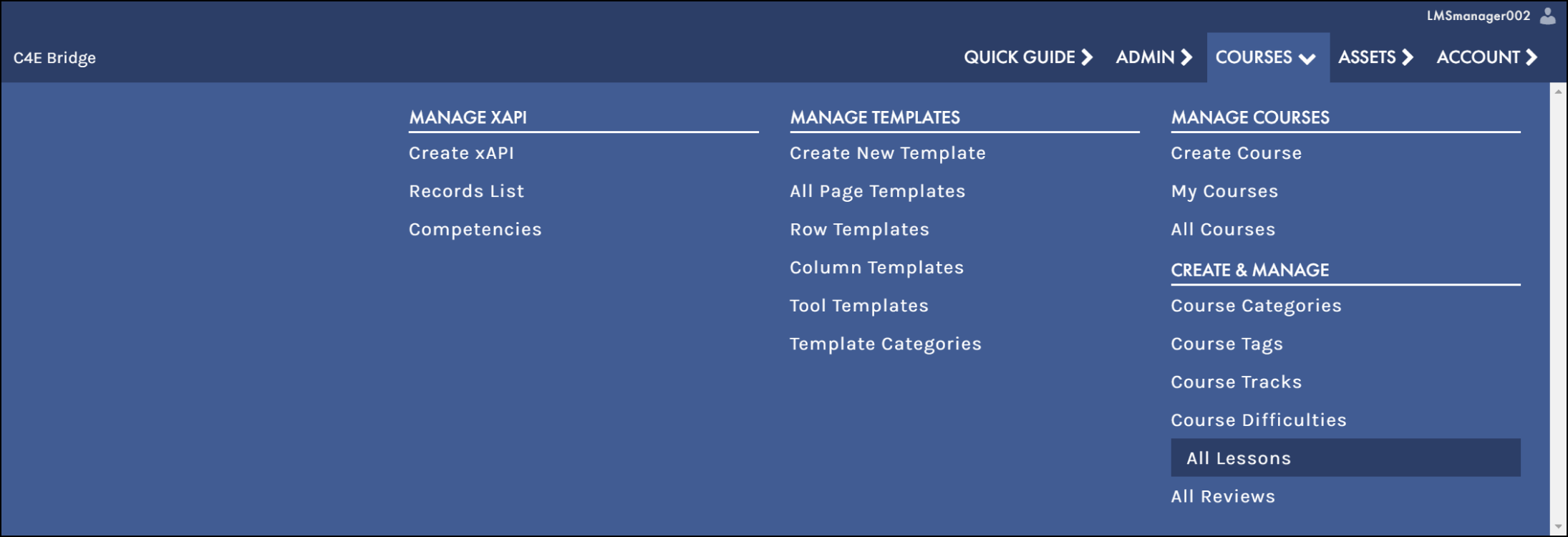
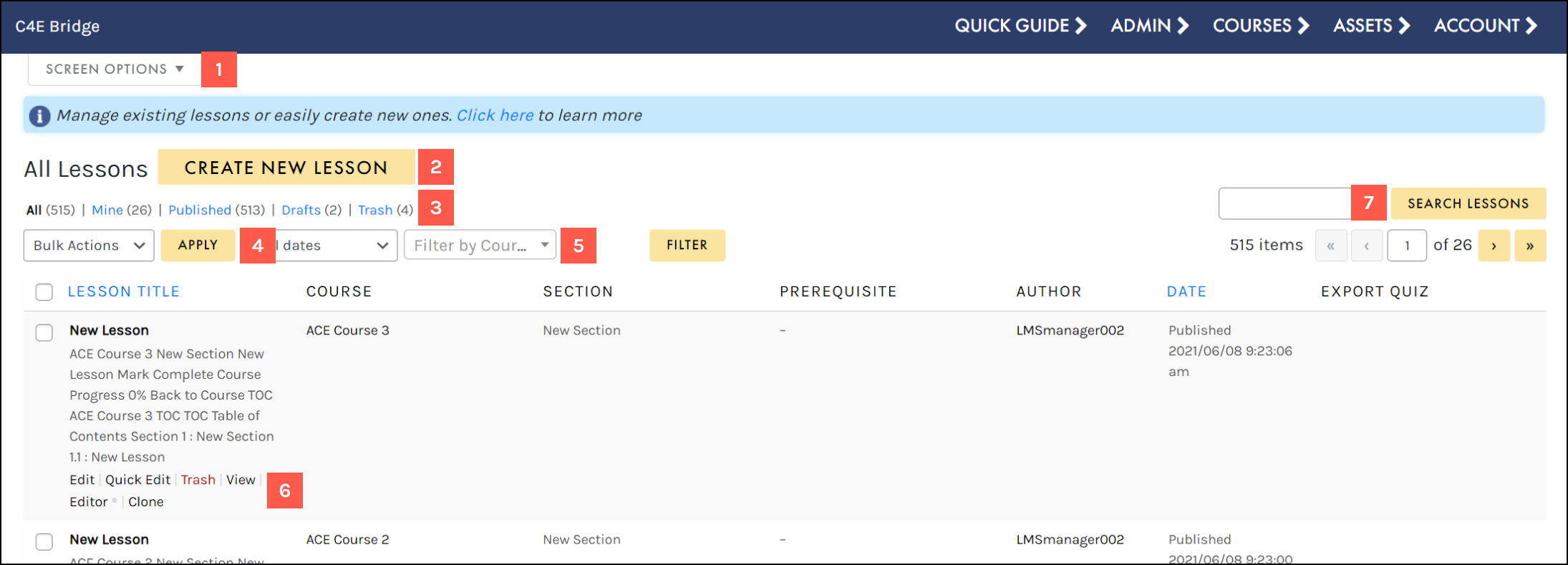
- Access your Screen Options menu.
- Add a new lesson from scratch.
- Filter using the status filters.
- Apply a bulk action to selected lessons.
- Filter using the ALL DATES and FILTER BY COURSE dropdowns.
- Hover to access a lesson’s actions menu.
- Search for a specific lesson.
SCREEN OPTIONS
Use the Screen Options menu to tailor your display on the All Lessons table, choosing to hide/display specific columns, set your number of items per screen, and select your preferred view mode:

CREATE NEW LESSON
The Add Lesson button allows you to easily create a new lesson directly from the All Lessons table. On the Add New Lesson screen, add a title and adjust your lesson settings as needed: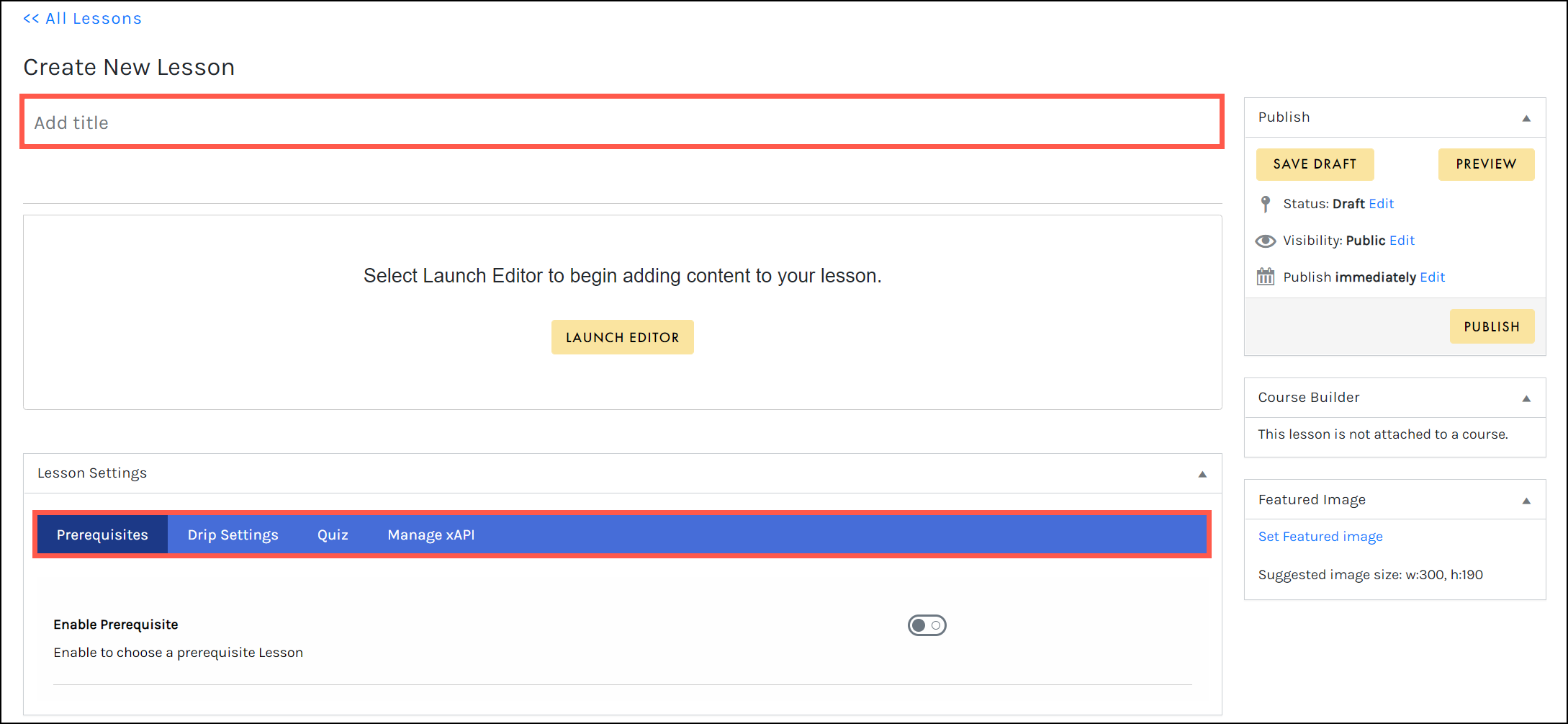
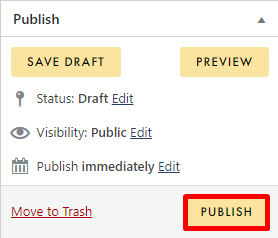
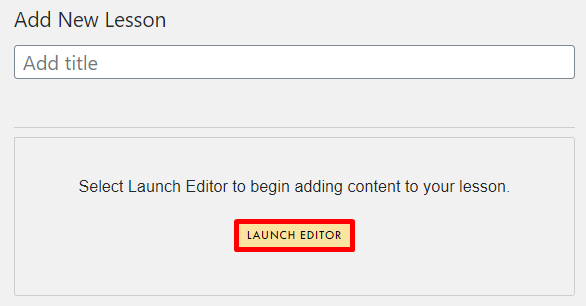
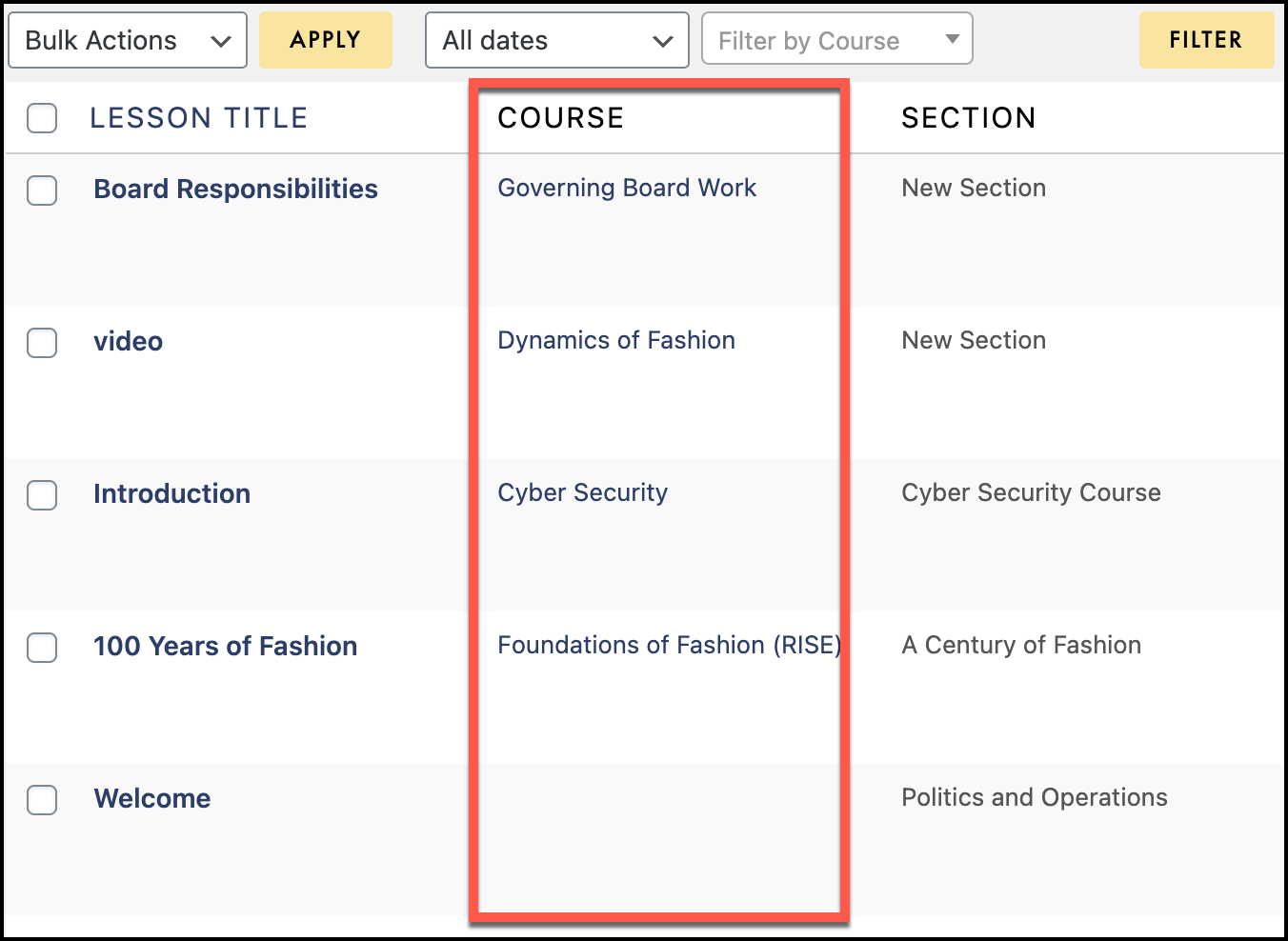
-
- If you select Edit to open the EDIT LESSON SETTINGS, you will notice in the COURSE BUILDER panel that it states that the lesson is not attached to a course.
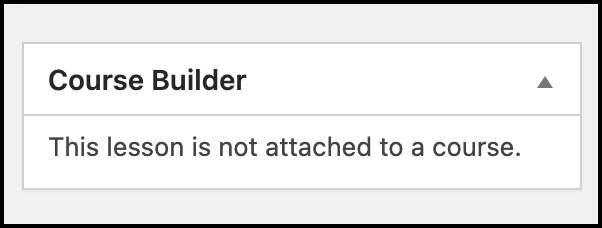
 To attach a prebuilt lesson to a course view Course Builder > Sections and Lessons > Existing Lessons article
To attach a prebuilt lesson to a course view Course Builder > Sections and Lessons > Existing Lessons article
STATUS FILTER
Filter by All lessons (for Premier account holders, you may have a number of instructors and LMS Managers in the system, the All filter will show all the lessons in the system, no matter who created it.
Mine are the lesson that you have created
Published are all the lessons that have been published
Draft are all the lessons that are in a draft status
Trash are the lessons that have been deleted

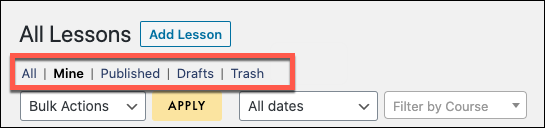

If you have deleted a lesson, and filter by selecting the Trash table you will see the list of all your lessons that have been deleted, from here you can choose to restore or permanently delete the lesson, if desired: 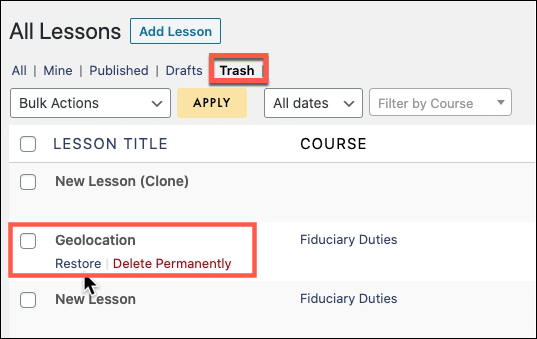
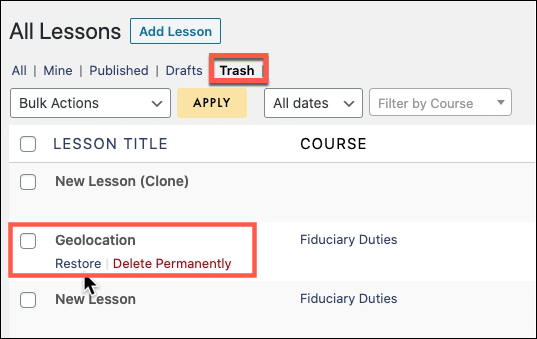
BULK ACTIONS
The Bulk Actions menu allows you to apply a bulk action to selected lessons. Simply click the check box to select multiple lessons, choose your desired action from the BULK ACTIONS dropdown (Edit, Move to Trash, Export Lesson), and click APPLY to perform your bulk action:
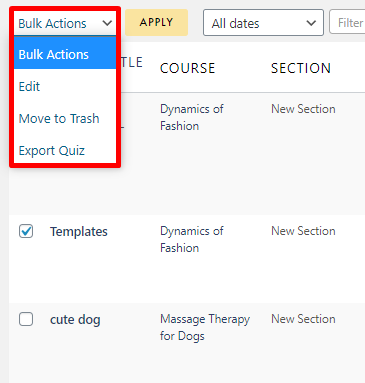
ALL DATES AND SHOW ALL CATEGORIES
Using the ALL DATES dropdown, you may filter your lessons by a specific month: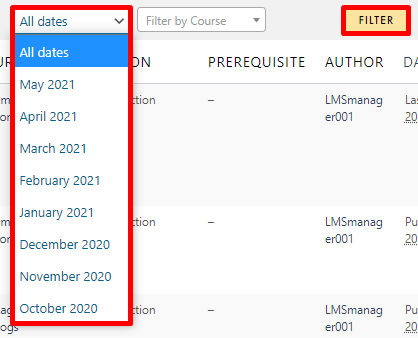
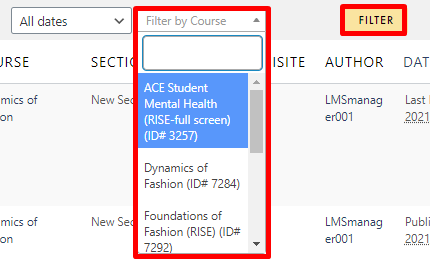
 The course list may take a few seconds to populate, select the empty field and wait for your list of courses to show in the drop-down area.
The course list may take a few seconds to populate, select the empty field and wait for your list of courses to show in the drop-down area.
ACTIONS MENU
When hovering over any lesson, that lesson’s actions menu will appear, allowing you to: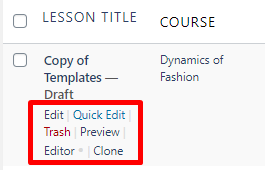
-
- Edit to open the Edit Lesson Settings page if you want to adjust any settings
- Quick Edit to quickly edit the lesson title, slug, date, author, and other quick settings. Once you make any changes ensure you select the UPDATE button and then CANCEL to return to the All Lessons page
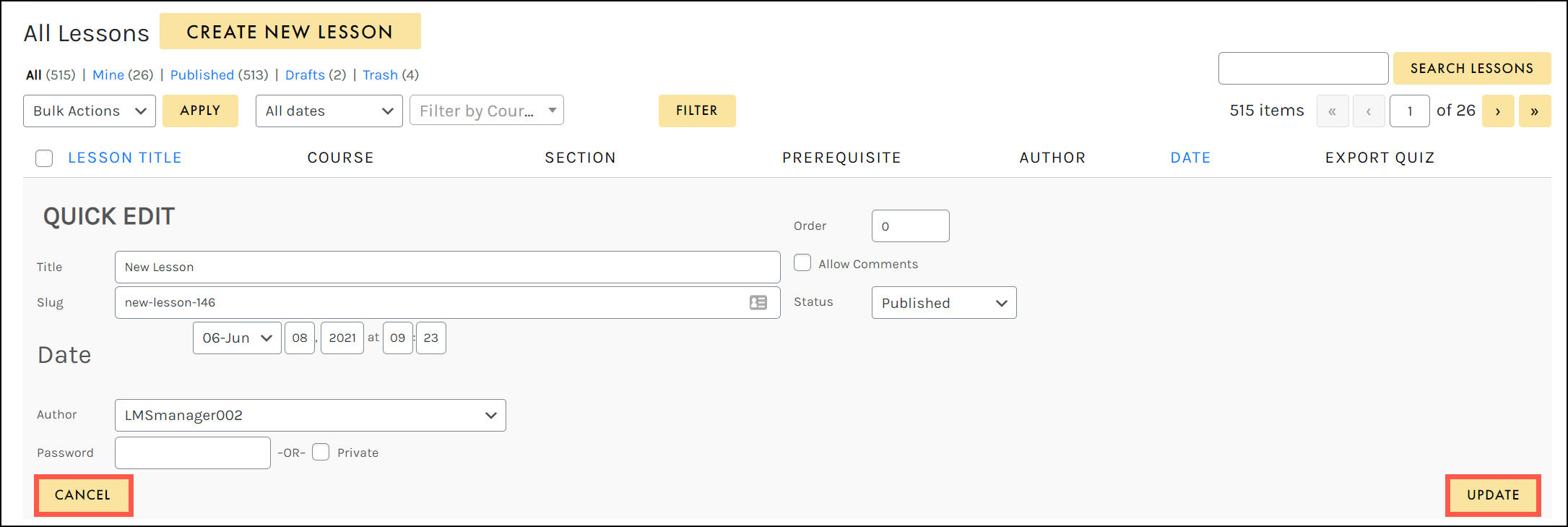
- Trash to delete the lesson
- Preview to go to the Course Information page to view the TOC or navigate to one of the lessons
- Editor to navigate to the lesson editor to make changes to your lesson
- Clone to duplicate the lesson
SEARCH
Search for a specific lesson title by typing in the search field and selecting the SEARCH LESSONS button: