Tutorials
- USER GUIDES & VIDEO TUTORIALS
- ALL VIDEO TUTORIALS
- OVERVIEW
- ASSETS
- CREATE COURSE
- Getting Started with Creating Courses
- Create Course - Course Settings
- Course Builder (TOC)
- Get Started with Course Builder
- Sections and Lessons
- Add an Assignment
- Grading Assignments
- Create a Quiz
- Types of Quiz Questions
- Build Lessons
- Tool Settings
- Row Effects
- MANAGE COURSES
- MANAGE TEMPLATES
- MANAGE XAPI
- ADMIN
- ACCOUNT
Grading Assignments
Table of Contents
GRADING AND STUDENT NOTIFICATIONS
QUICK START VIDEO TUTORIAL: GRADING ASSIGNMENTS
Watch this short video, and start mastering grading assignments
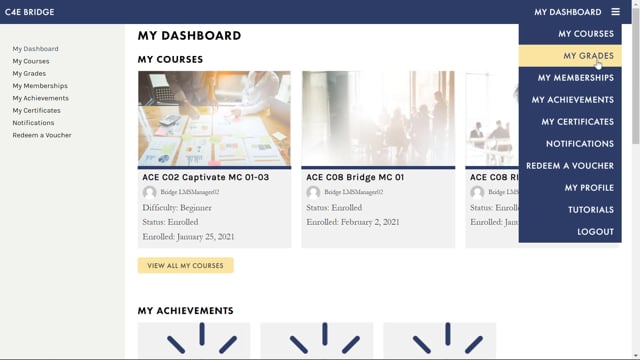
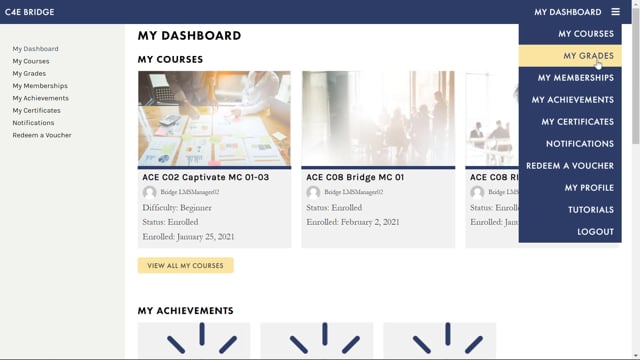
Grading Assignments
2.44
GRADING ASSIGNMENTS
There are several ways that Instructors and LMS managers can access the reporting and grade course assignments.
One way is from the REPORTING window (ADMIN > REPORTING) then ASSIGNMENTS tab. From this tab, you can select a desired assignment to review its OVERVIEW REPORT, which shows:
- The number of student submissions for this assignment
- The average grade for this assignment
- The number of passed assignment attempts
- Recent activity for this assignment
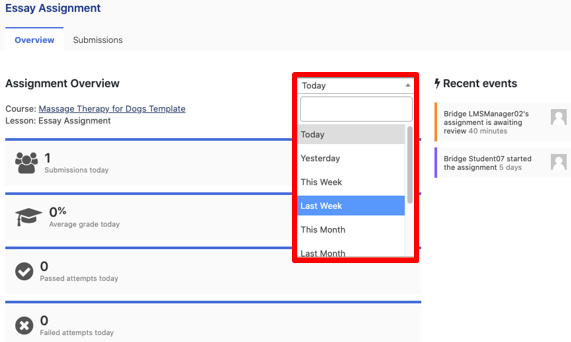
- From the top navigation, select ADMIN > REPORTING
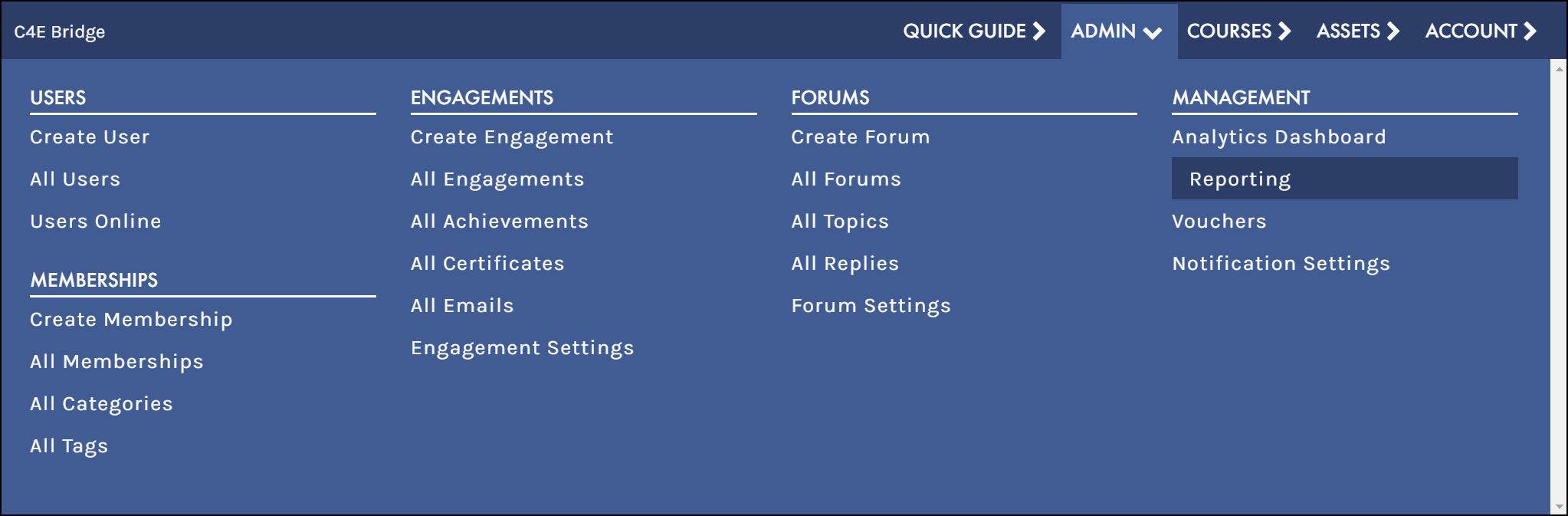
- From the REPORTING window, select the ASSIGNMENTS tab:
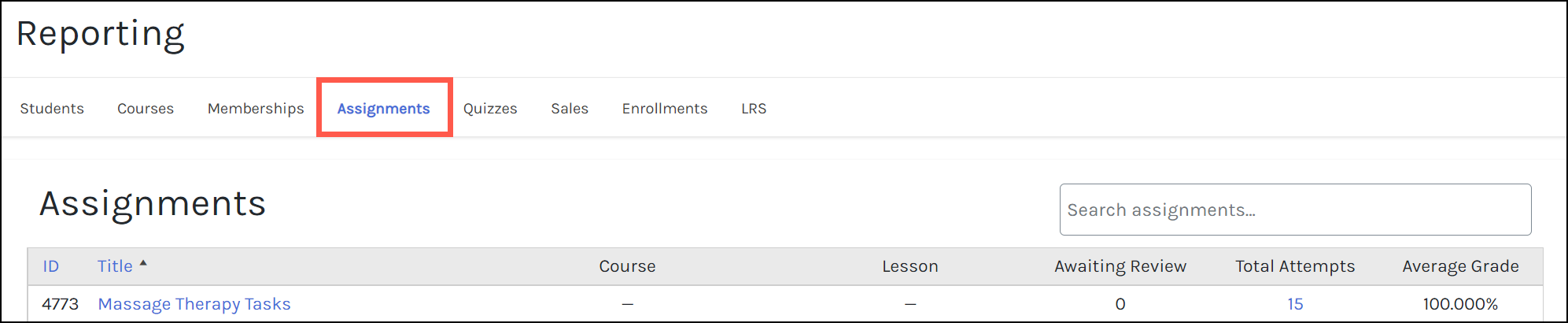
- Locate the assignment you wish to grade and click the hotlink (assignments requiring grading will be bolded):
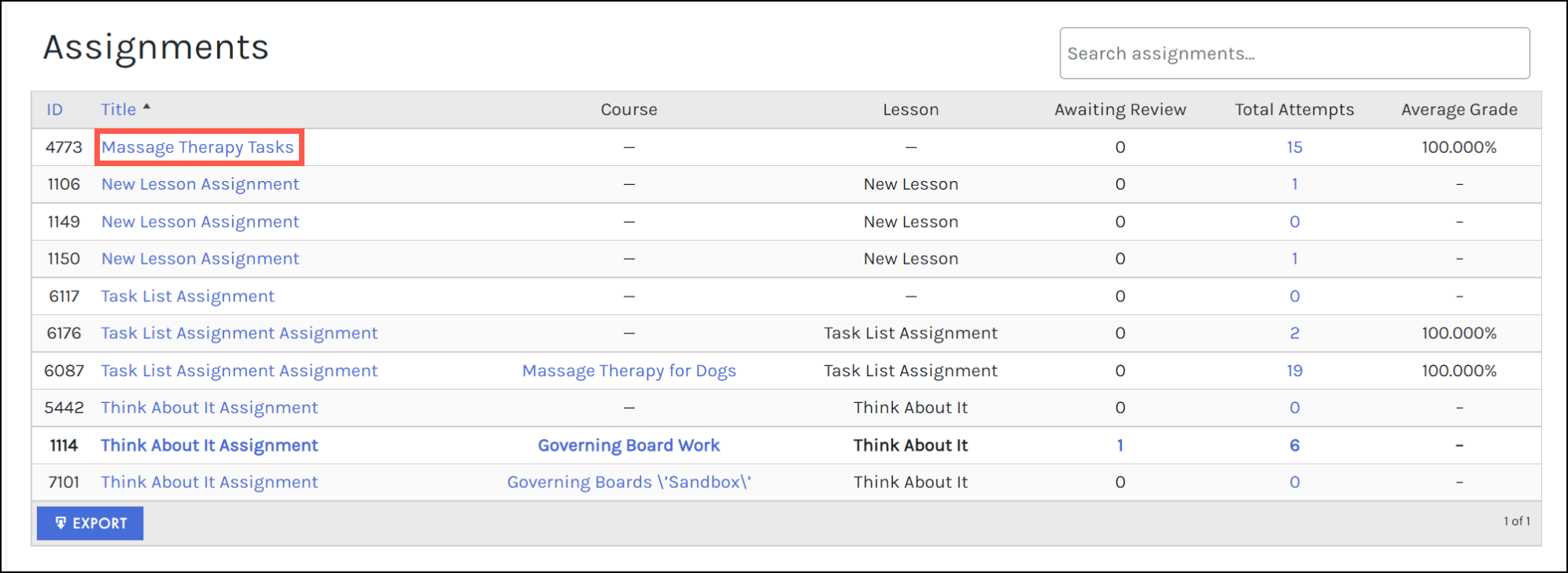
- Select the SUBMISSIONS tab:
If an assignment has not been graded, the grade in the GRADE column will state PENDING.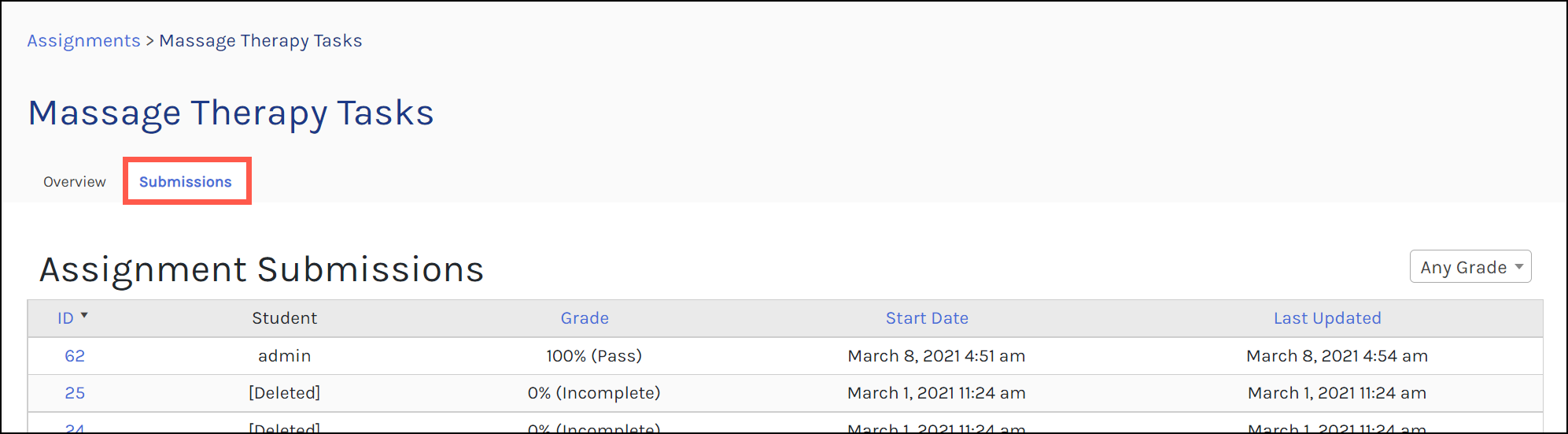
- The ID column will list all student submissions for this assignment. To access the grading screen, click a submission ID:
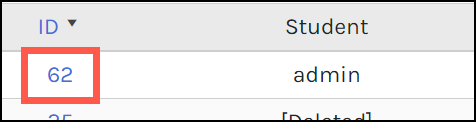
- Select START A REVIEW to access the comments and grade field for this submission (alternatively, you may also mark submission as incomplete or delete the submission from this window):

- Enter your comments and grade, then select SAVE REVIEW:
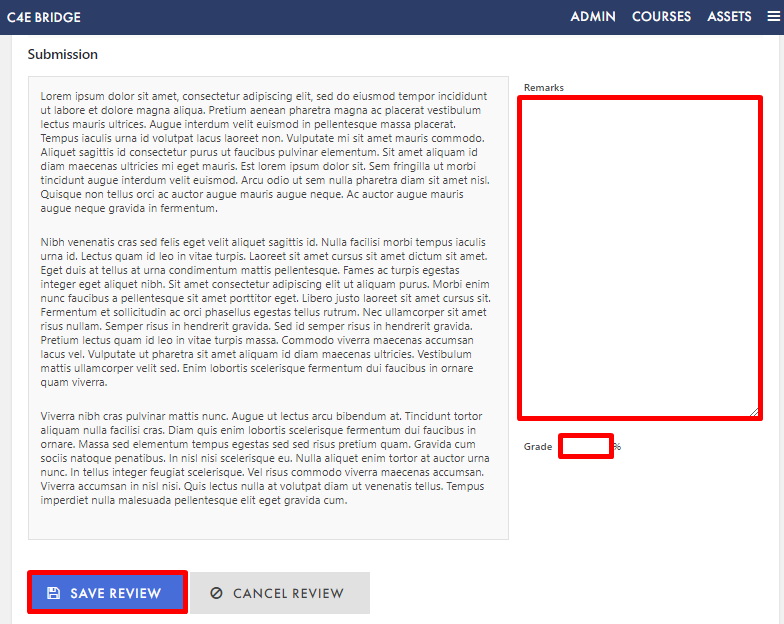
- To return to the submissions table to grade another student’s submission, click the SUBMISSION tab again (or use the breadcrumbs to return to the ASSIGNMENT screen):
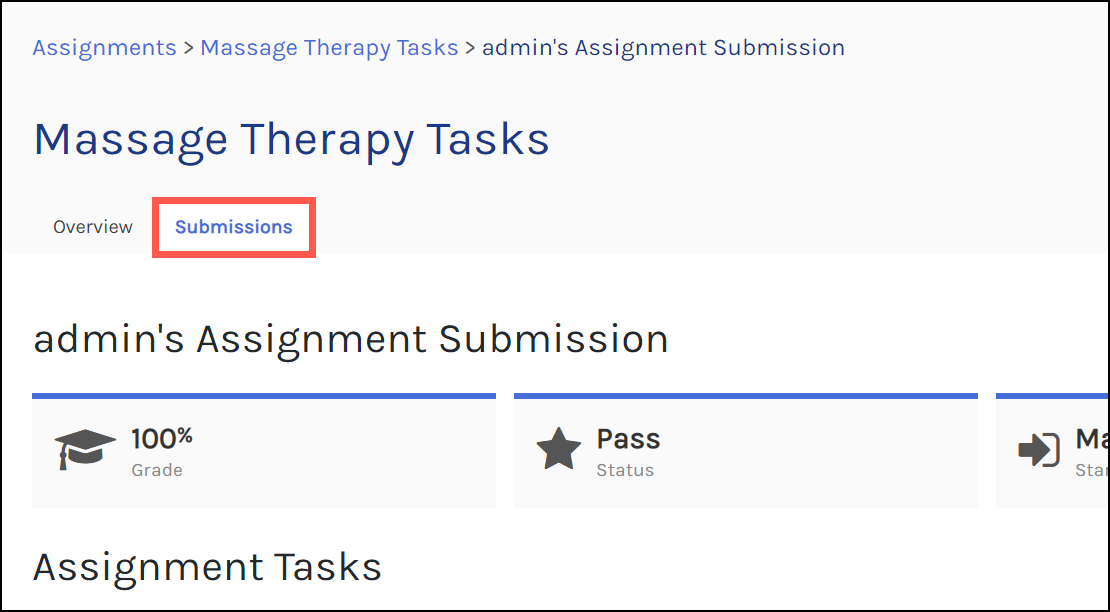
 To learn more about REPORTING visit the REPORTING section.
To learn more about REPORTING visit the REPORTING section.
STUDENT NOTIFICATIONS AND GRADES
STUDENT NOTIFICATIONS
Students receive notifications for such events as completing sections and lessons, receiving instructor feedback on upload and essay assignments, and new grade alerts. While logged into C4EBridge, students receive onscreen notifications in the top right corner of their screens: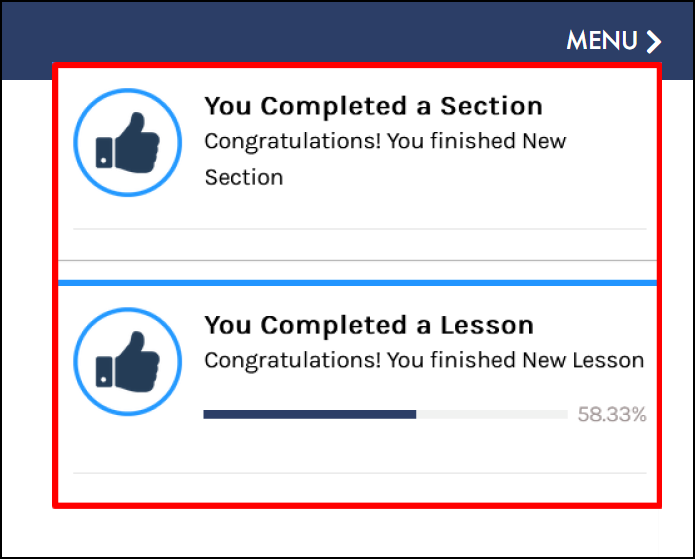
 C4EBridge identifies the completion of an assignment within a lesson as a LESSON completion; therefore the notification will be ‘You Completed a Lesson’.
C4EBridge identifies the completion of an assignment within a lesson as a LESSON completion; therefore the notification will be ‘You Completed a Lesson’.
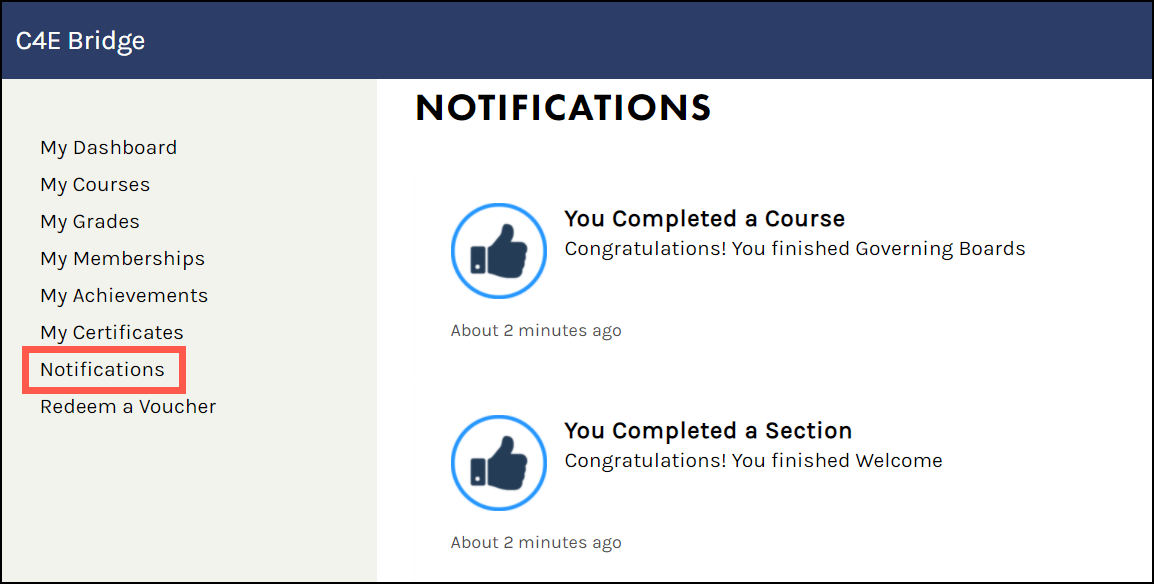
LESSON GRADES
The student dashboard provides easy access to student grades via the My Grades</strong > option: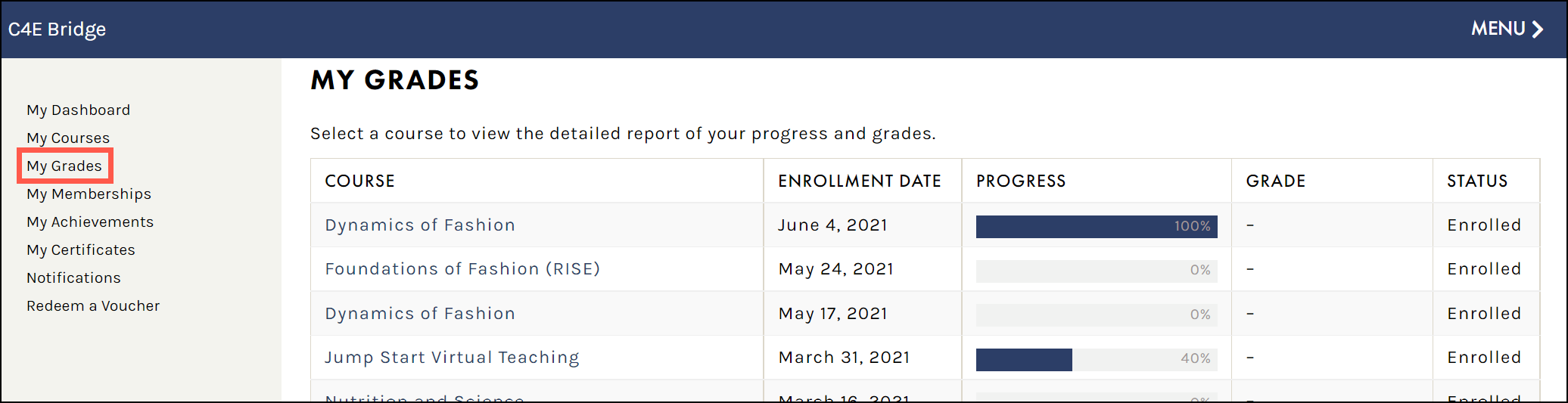
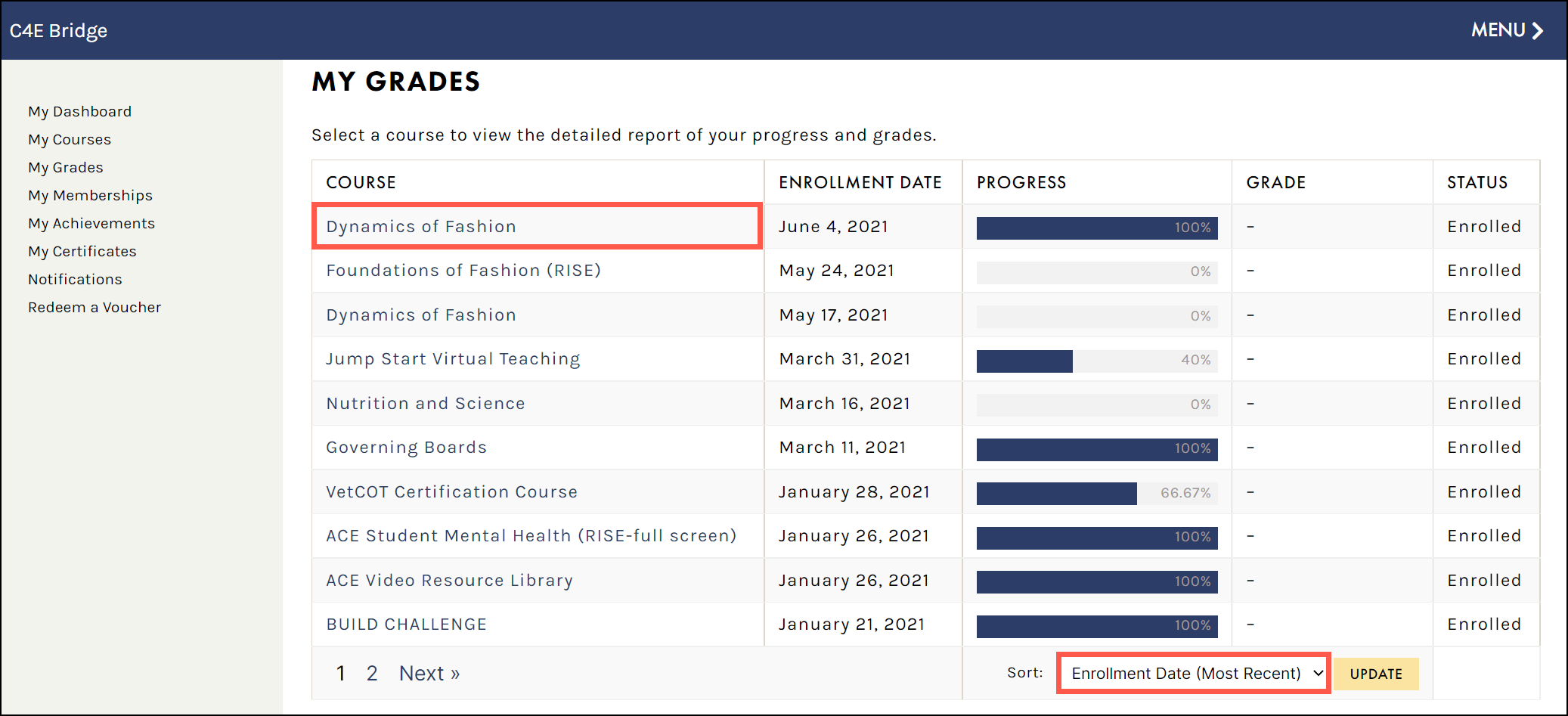
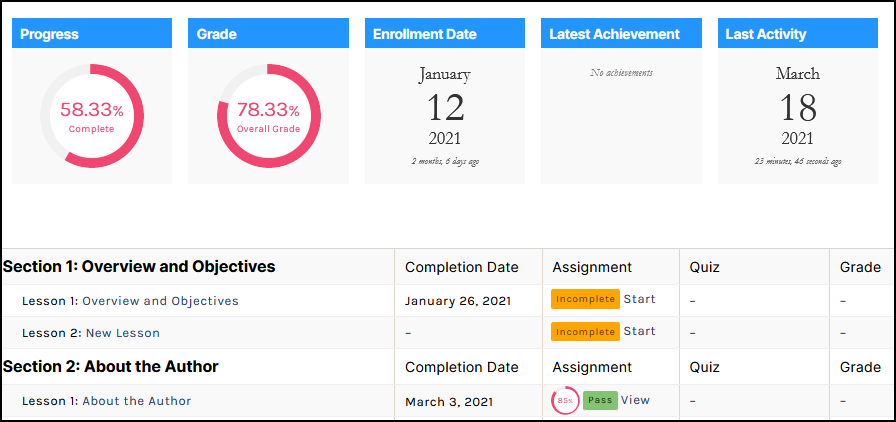
ASSIGNMENT GRADES
From the course grade breakdown on the MY GRADES screen (MY DASHBOARD > GRADES >COURSE) students are able to access the hotlinks (START ,VIEW, REVIEW) to review graded assignments, check the status of submitted assignments, and navigate to incomplete assignments: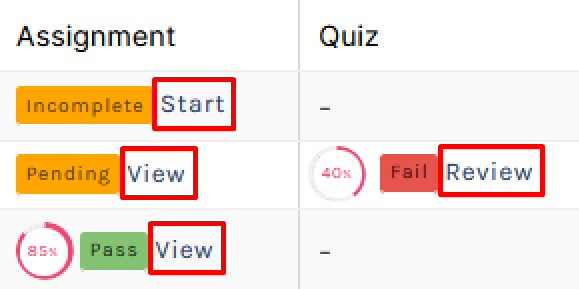

 If you want students to be emailed notification of completion, you can set that up in the LMS Settings area. To learn more about NOTIFICATIONS visit the Notification section.
If you want students to be emailed notification of completion, you can set that up in the LMS Settings area. To learn more about NOTIFICATIONS visit the Notification section.
