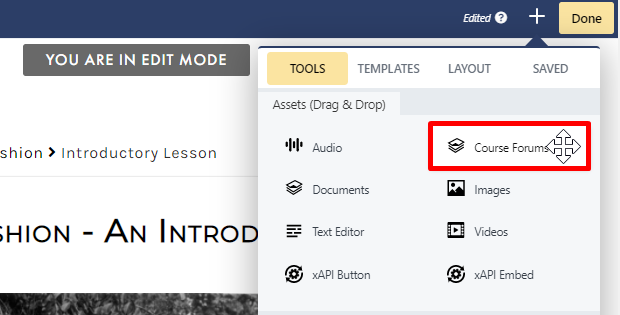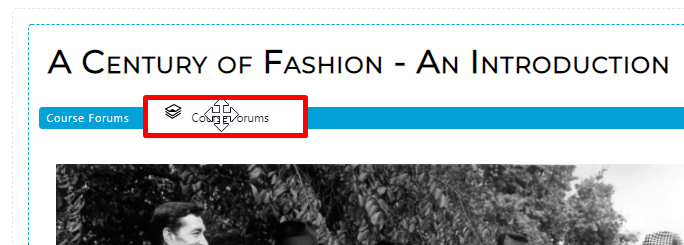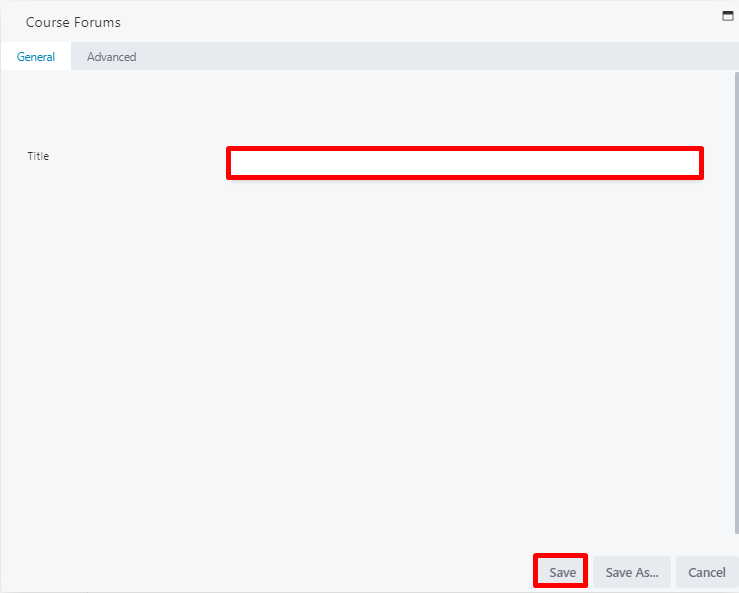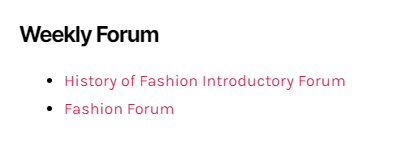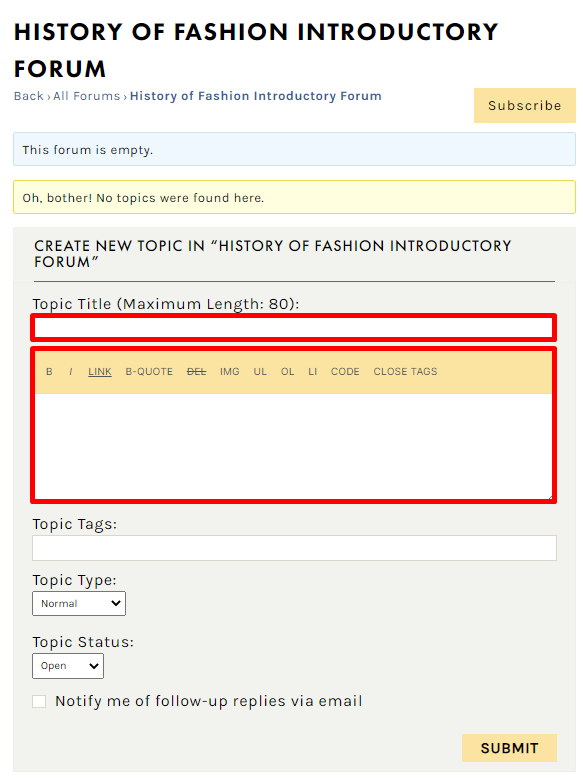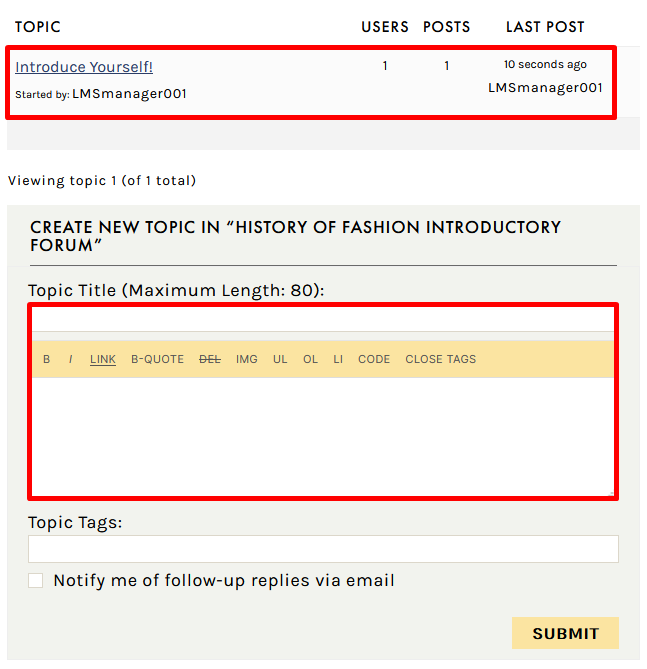Tutorials
- USER GUIDES & VIDEO TUTORIALS
- ALL VIDEO TUTORIALS
- OVERVIEW
- ASSETS
- CREATE COURSE
- MANAGE COURSES
- MANAGE TEMPLATES
- MANAGE XAPI
- ADMIN
- Getting Started with Administrative Tasks
- Reporting
- Vouchers
- Users
- Forums
- Engagements
- Memberships
- ACCOUNT
Create Forum
CREATE FORUMS
OVERVIEW
Discussion forums are critical tools that help to foster conversation and increase interactivity in the online learning setting. Requiring students to participate in forums regularly will encourage them to interact with their classmates, participate in an open exchange of ideas and perspectives, and bolster critical thinking about lesson/course material. In C4EBridge can be restricted to be viewed by those with specific C4EBridge memberships.
To create a new forum, access ADMIN > FORUM > CREATE FORUM from the top navigation:
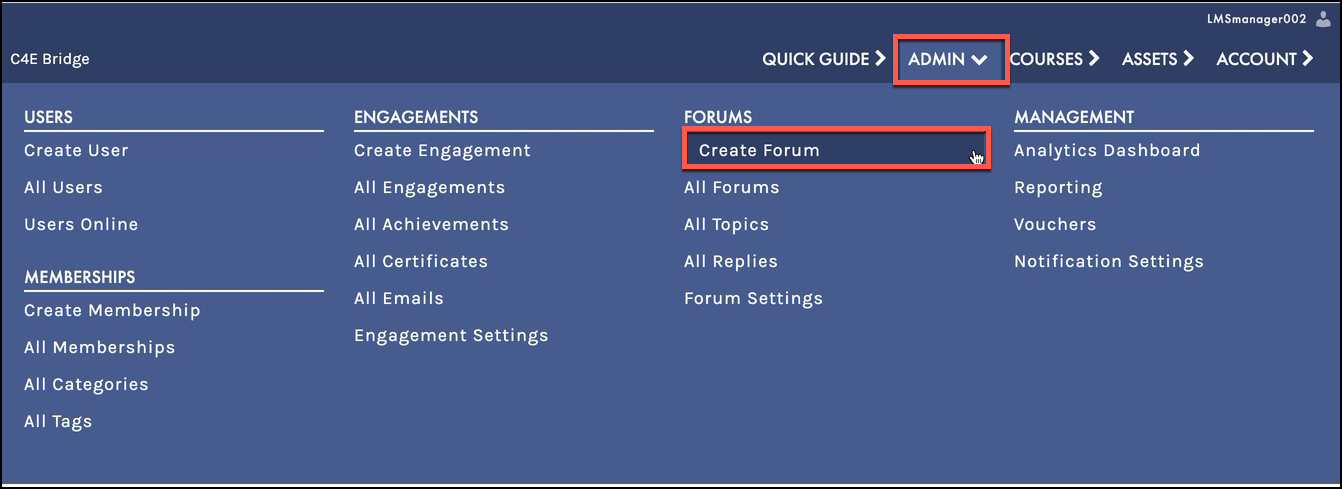
 When creating forums, you will need to first create the forum shell, add this forum shell to your course (via the Edit Course Settings page), add it to your lesson page (via the Lesson Editor), then add your topic.
When creating forums, you will need to first create the forum shell, add this forum shell to your course (via the Edit Course Settings page), add it to your lesson page (via the Lesson Editor), then add your topic.
 This multi-layered approach helps increase the customizablity of your course forums, allowing you to tailor your forums to meet your needs!
This multi-layered approach helps increase the customizablity of your course forums, allowing you to tailor your forums to meet your needs!
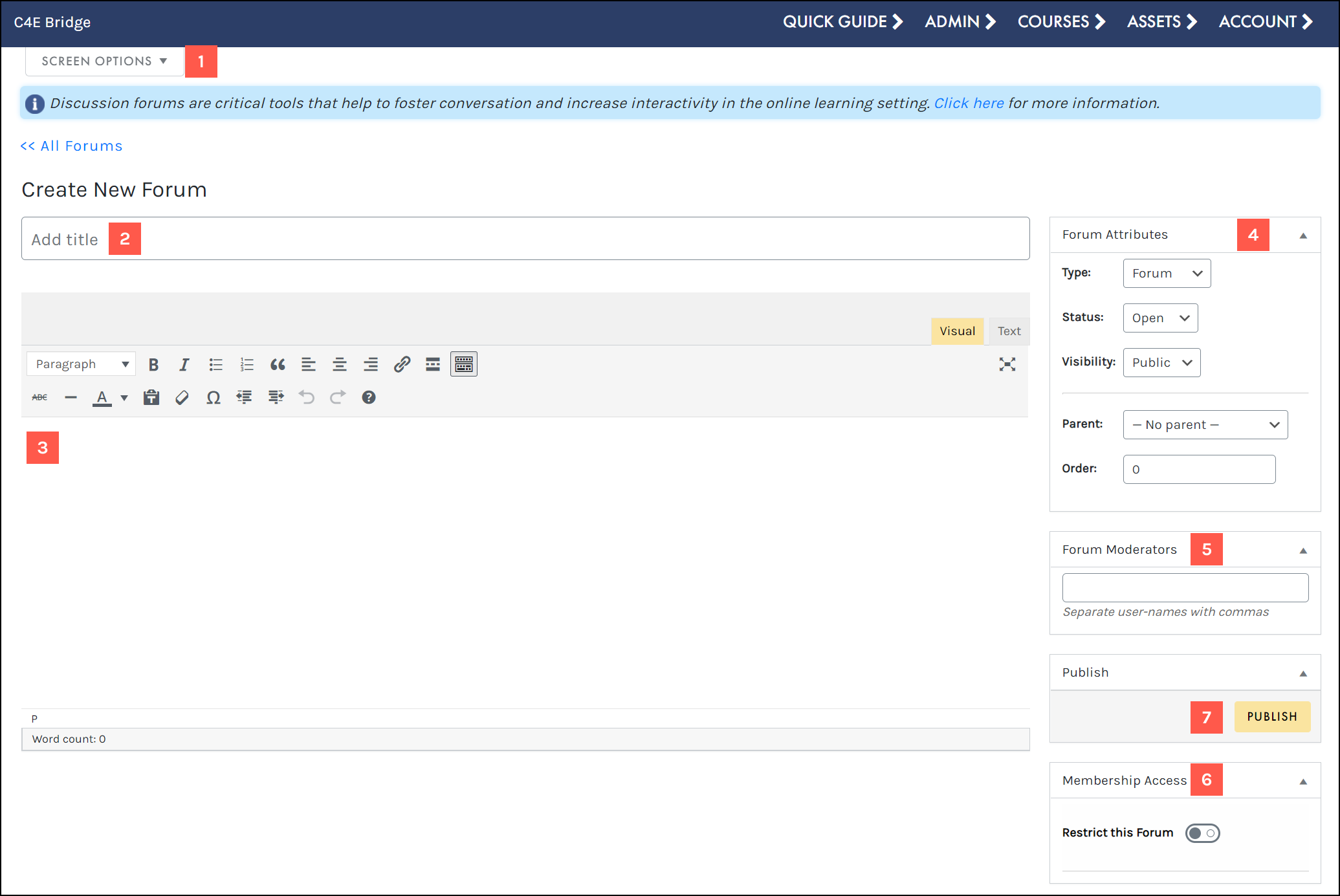
- Adjust your screen options. You can use the Screen Options menu to tailor your display on the Create New Forum screen, choosing to hide/display specific boxes, select your preferred layout, or enable the full-height editor and distraction-free functionality:
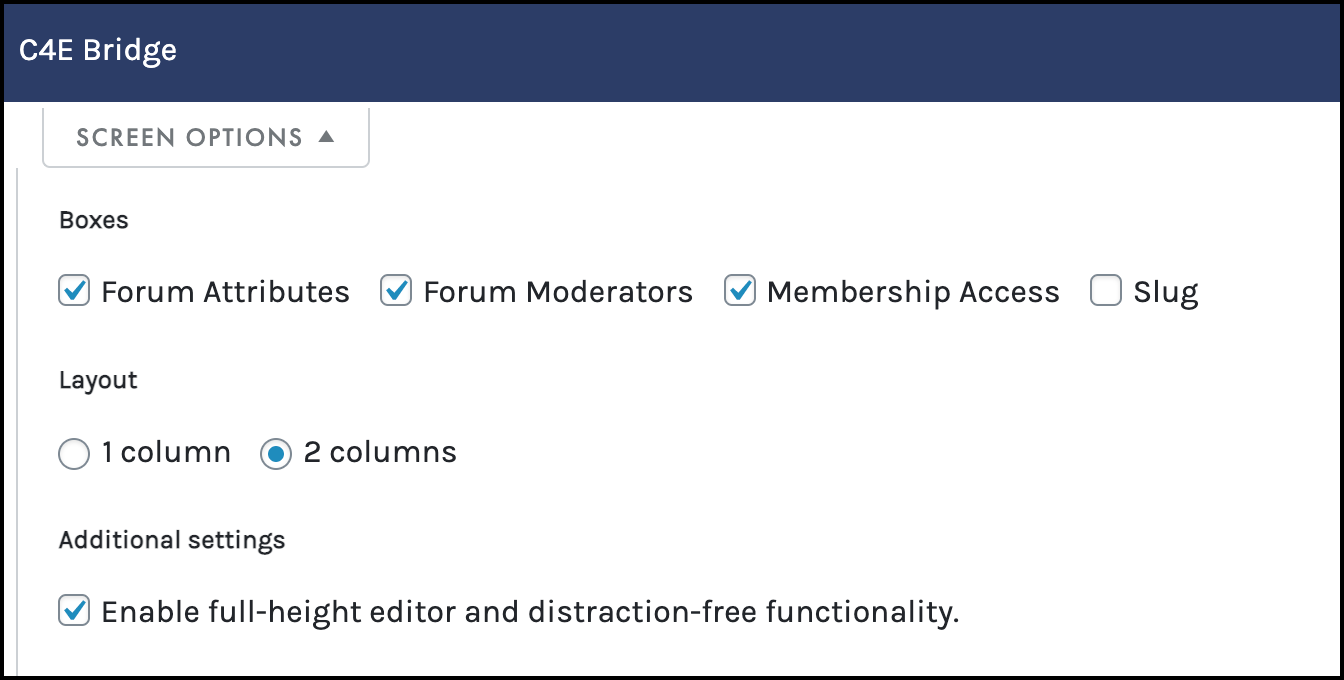
- Enter a title for your forum.
- Enter a general description for your forum.
- Adjust any forum attributes.
- Publish your forum once your changes are complete.
 This is NOT your forum topic and is not visible to the students. It is simply to remind you what the forum is being used for.
This is NOT your forum topic and is not visible to the students. It is simply to remind you what the forum is being used for.
 For more information on forum attributes, visit the Forum Settings section.
For more information on forum attributes, visit the Forum Settings section.
FORUM SETTINGS

- Type: Select from:
- Forum: Houses topics and can act as a parent of other forums.
- Category: Only houses forums, not topics. This is ideal for organizing your forums, allowing multiple forums to be associated with a single category.
- Status: Select from:
- Open: Allows users to add topics of their own within the forum.
- Closed: Prevents users from creating new topics or posting new replies. When a parent forum or category is closed, their child forums will also be closed.
- Visibility: Select from:
- Public: Allows anyone to see the forum.
- Private: Allows only registered users to see the forum.
- Hidden: Allows only admin or forum moderators to see the forum.
- Parent: If you’d like to make this forum a child to another forum and create a hierarchical structure, select the desired parent forum.
- Order: Adjust the ordering in which your forum will be displayed using sequential values.
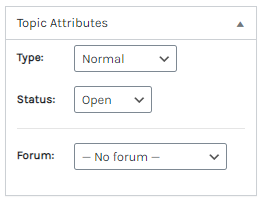
- Type: Select from:
- Normal: Does not stick or pin the topic.
- Sticky: Pins the topic to the top of the forum.
- Super Sticky: Pins the topic to the top of ALL of your forums. This may be useful for general posting instructions you’d like your users to see across all forums.
- Status: Select from:
- Open: This is a normal topic, with no restrictions. Any users can reply to this topic.
- Closed: This topic does not accept any replies from users other than moderators.
- Spam: This will be marked as a spam topic.
- Trashed: Moves this topic to the Trash, so that you can permanently delete it.
- Pending: This is awaiting approval and is not yet published.
 For more information on Forum Topics visit All Topics
For more information on Forum Topics visit All Topics
FORUM AND TOPIC MEMBERSHIP RESTRICTION SETTINGS
When incorporating forums into your lessons in C4EBridge, you can easily restrict your forums to be viewed only by those with C4EBridge memberships!
From the Create New Forum window, locate the Membership Access pane. Toggle the RESTRICT THIS FORUM setting, then select one or more membership levels to restrict the forum to:
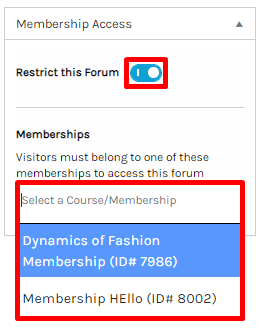
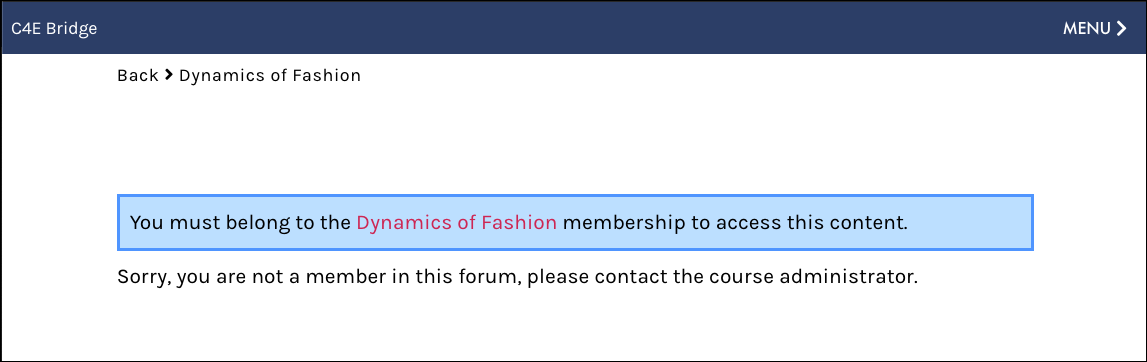
 For more information on Memberships view the Create Membership article.
For more information on Memberships view the Create Membership article.
ADDING FORUM TO A LESSON PAGE
Once you have created and published your forum shell, you will need to add it to your lesson page. After it has been added to your lesson page, you can add your forum topic. This will require a two-step approach:- Step 1: Add the forum shell to your course via the Edit Course Settings page. From the Edit Course Settings page, locate the Forums tab on the Course Options pane and use the SELECT FORUMS field to locate and select your newly-created forum shell:
You can select multiple forums to be added to your course as needed. Once you have selected your forum(s), click UPDATE on the Publish panel to save your changes: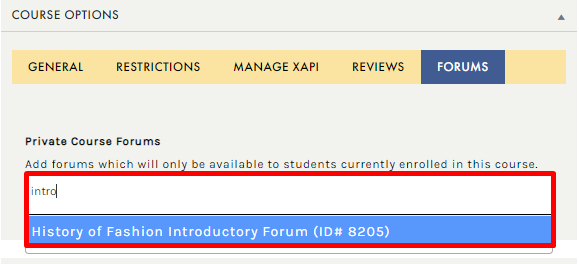

- Step 2: Add the forum to your lesson via the Lesson Editor. After you have added the forum shell to your course (in Step 1, above), locate the lesson you wish to add this forum to and access its Lesson Editor. Drag the COURSE FORUMS option from the Add Content menu: