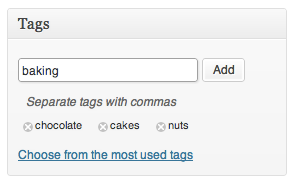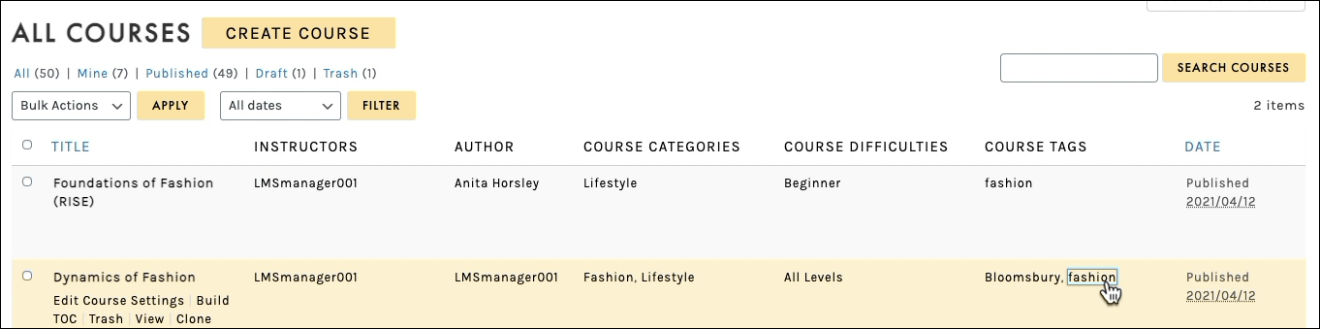Tutorials
- USER GUIDES & VIDEO TUTORIALS
- ALL VIDEO TUTORIALS
- OVERVIEW
- ASSETS
- CREATE COURSE
- MANAGE COURSES
- My Courses
- All Courses
- Course Difficulties
- Course Categories and Tags
- Course Tracks
- All Lessons
- All Reviews
- MANAGE TEMPLATES
- MANAGE XAPI
- ADMIN
- ACCOUNT
Course Categories and Tags
COURSE CATEGORIES AND TAGS
OVERVIEW
 Adding and managing Categories is for Premier and Enterprise account holders. For Pro account holders, Categories are provided, to add a new category, please contact C4EBridge support for approval.
Adding and managing Categories is for Premier and Enterprise account holders. For Pro account holders, Categories are provided, to add a new category, please contact C4EBridge support for approval.
Categories and tags are used to make it easier for you to filter your courses. It’s up to you whether you have Categories and/or Tags or not.
Categories are like your lessons table of contents, and Tags are for your lessons index.
WHAT IS A CATEGORY?
Categories is a hierarchical taxonomy. This means that you can create a tree structure, with parent categories and child categories.
For example, if you had a Recipes Category, you could have children such as Starter, Main Course, and Dessert.
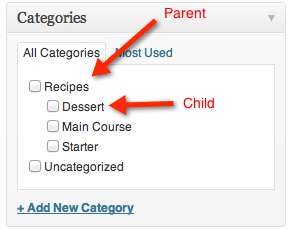
MANAGING CATEGORIES
 For Premier and Enterprise account holders, LMS Managers can manage and edit Categories. Pro account holders do not have the privileges to manage categories.
For Premier and Enterprise account holders, LMS Managers can manage and edit Categories. Pro account holders do not have the privileges to manage categories.
Overview
Each course can be filed under one or more Categories. This aids in filtering and allows courses and to be grouped with others of similar content.
Each Category may be assigned to a Category Parent so that you may set up a hierarchy within the Category structure. In creating Categories, recognize that each Category Name must be unique. Thus, even if two Categories have two different Parents, they must still have different names.
Managing Categories allows you to create new Categories, edit or delete existing ones, and organize your Categories hierarchically.
NAVIGATE TO COURSE CATEGORY PAGE
SCREEN OPTIONS
The screen options, in the upper right corner, allows you to select what and the number of items you want to show on the page select Screen Options to expand it, select it again to minimize it: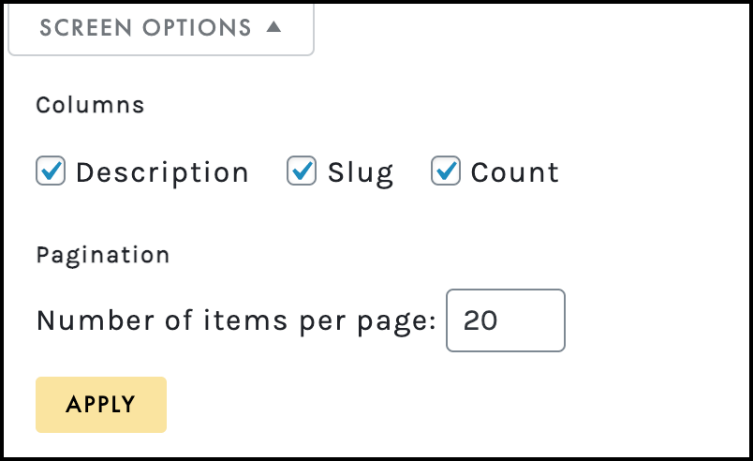
- On the right side of the page, you can add a new category. Type in the name, add a slug, decide if it is a parent or child and add a description. Select the ADD NEW COURSE CATEGORY button at the bottom.
- To the right is a search box where you can enter a word, or series of words, and click the “Search Tags” button to search and display all the Categories meeting your search words.
- To delete multiple categories at one time, select the check box for the categories you want to delete, then select the dropdown for Bulk Actions and then select the Apply button.
- If you already have categories, you will see a table of categories and when you scroll your mouse over the title you can choose to Edit, Quick Edit, Delete, or View the category:
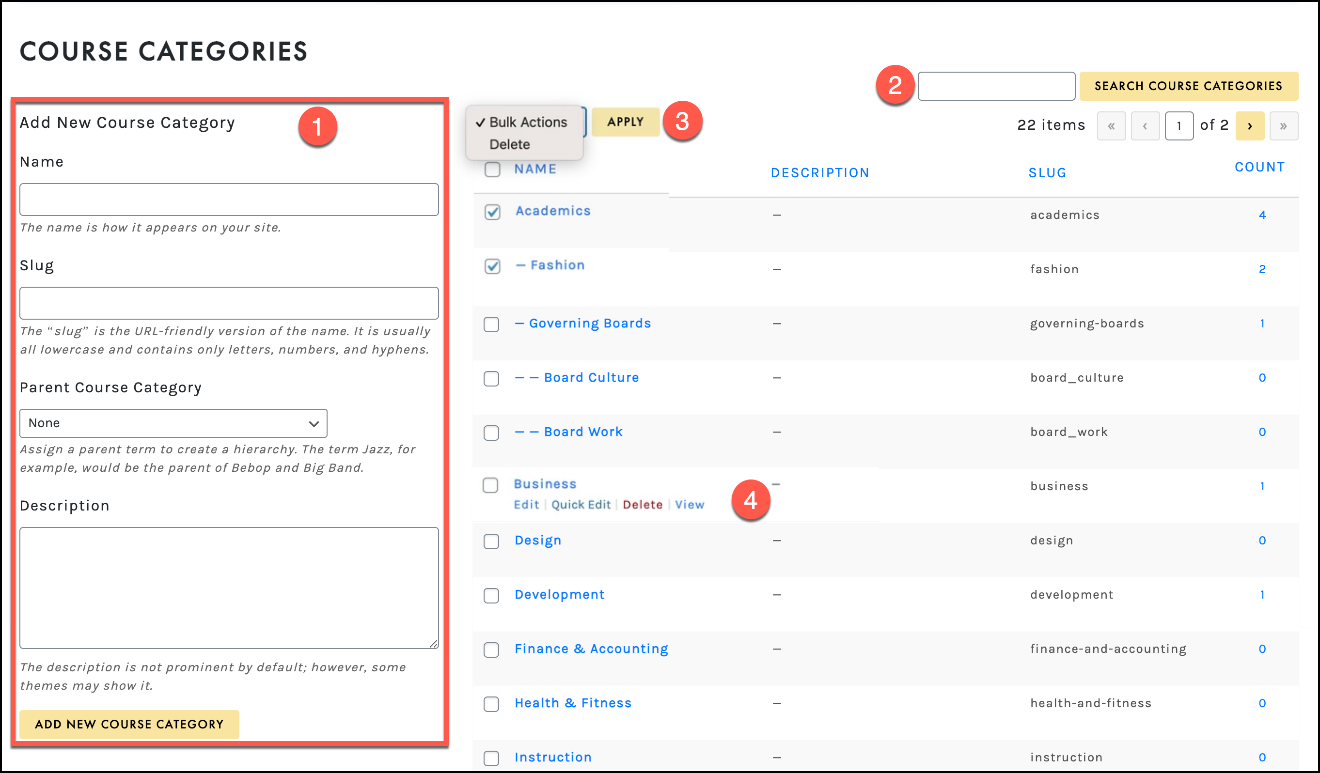
ADD NEW COURSE CATEGORY
Category Name
To reiterate, the Category Name must be unique.
Category Slug
The Category slug must be unique. The Category Slug is used in the URL. For example, setting a Category Name of “Recipes” and a Category Slug of “food” would show all “Recipes” posts with a URL like example.com/course/food/.
Category Parent
Use this drop-down if you want to make this Category a sub-Category; you will select the sub-Category’s Parent here. For example, you may have a category called “Photos” but want to add further clarification about the subject of a particular “Photos” post. You could add “Oregon Coast” and “Ice Storm” as sub-Categories to the “Photos” Category; “Photos” would be the Parent of these two new sub-Categories.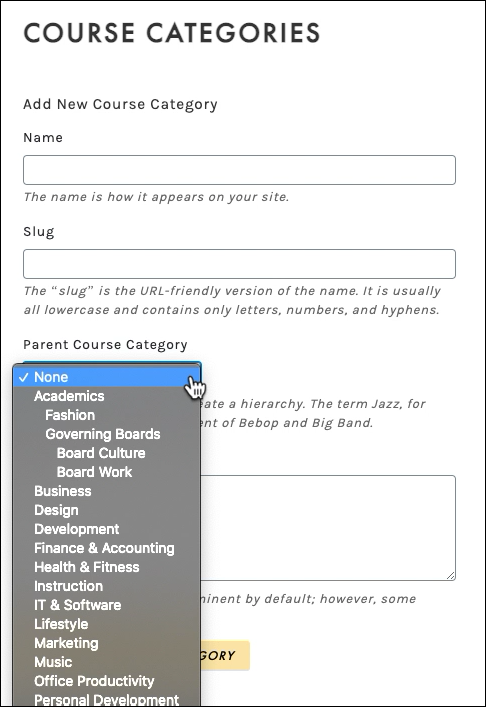
Description
Category Descriptions are optional. You may still find them useful from an administration point of view.
Add Category
The most important part is the Add New Category button. Once you’ve entered in all the information about your new Category, use this button to save it.TABLE OF CATEGORIES
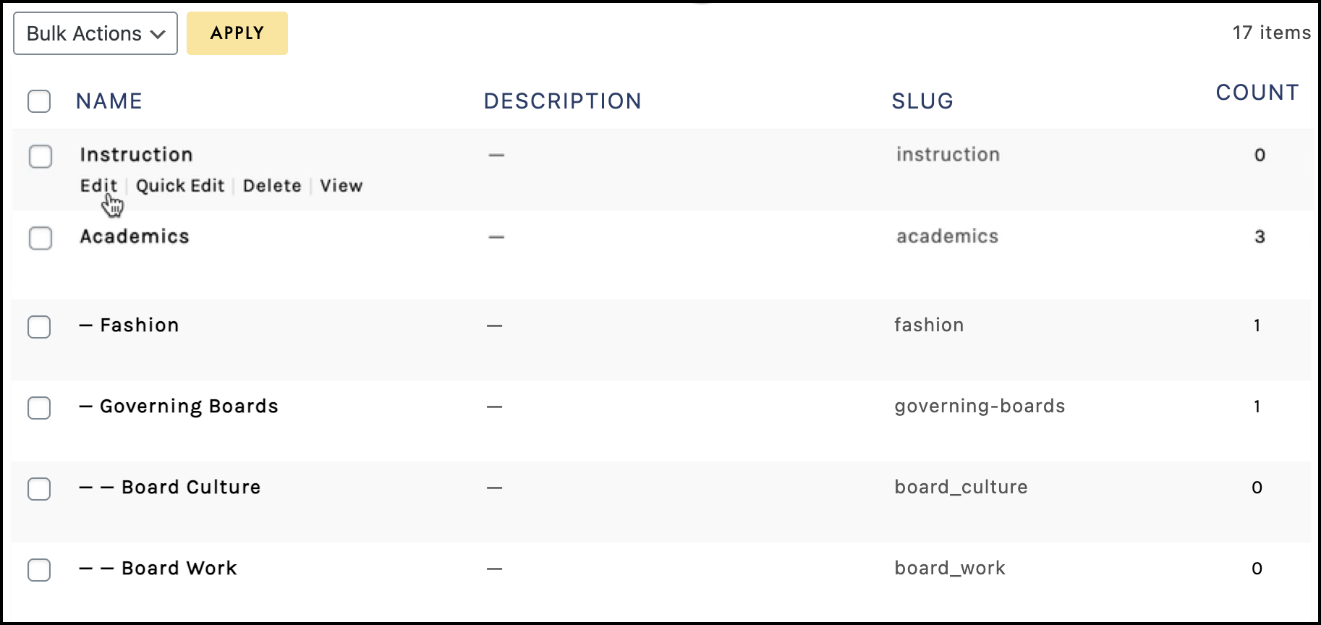
The table of categories contains the following columns:
A checkbox that when clicked (checked), ‘selects’ that particular Category to be deleted when the Delete button is clicked.
EDIT CATEGORY
This part of the Sub-panel only displays when you click on a Categories’ Name. It is possible to edit four pieces of information associated with each Category: the name, the slug, the parent, and the description.Category name
To reiterate, the Category name must be unique.
Category Slug
Again, the Category slug must be unique.
Category Parent
Use this drop-down if you want to make this Category a sub-Category; you will select the sub-Category’s Parent here. For example, you may have a category called “Photos” but want to add further clarification about the subject of a particular “Photos” post. You could add “Oregon Coast” and “Ice Storm” as sub-Categories to the “Photos” Category; “Photos” would be the parent of these two new sub-Categories.Description
Category descriptions are optional. Some themes take advantage of Category descriptions, others do not, so having Descriptions may or may not modify the way Categories are displayed for your site.Update
Once you’ve changed the Category information, use this button to save the changes.View Category
Select the View Category button in the upper left corner of the page to view the courses that are associated with that category. From that page, you can return to Edit Category (upper left corner)QUICK EDIT
Quick Edit allows you to quickly change the category name and/or slug if desired: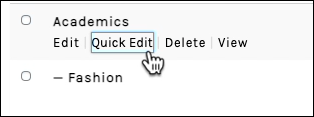
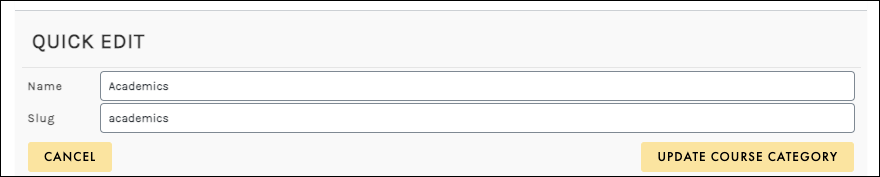
VIEW CATEGORY
Select the View action link to view the courses that are associated with that category:
ADD A NEW COURSE CATEGORY FROM COURSE SETTINGS
In the CREATE COURSE OR EDIT COURSE SETTINGS page, (if you are an LMS Manager), you can quickly
add a new course top level category in the Course Categories panel.
For an existing course, go to COURSES > ALL COURSES > find the course and select EDIT COURSE SETTINGS. Or if you are creating a brand-new course, go to COURSES > CREATE COURSE.
In the Course Categories panel, select ‘Add New Course Category.
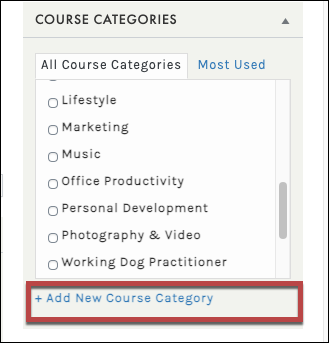
Or select one of the categories that are already in the list.
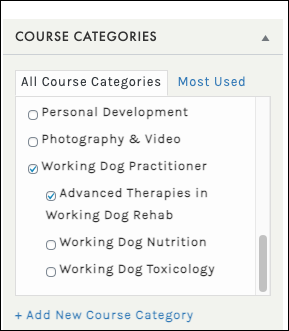
When done, in the Publish panel, select Publish or Update.
On the ALL COURSES page, you can view and filtered by your Course Categories. Every Course Category is a hotlink, making it easy to filter:
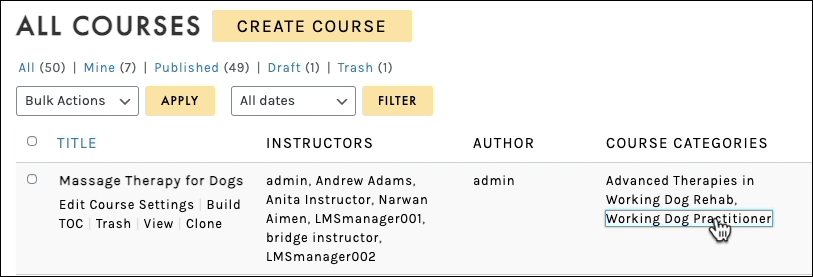
COURSE TAGS
 For Premier and Enterprise account holders, the LMS Manager can manage and edit Tags. Instructors can add tags to a course when they create or edit it in the Create Course/Course Settings page.
For Premier and Enterprise account holders, the LMS Manager can manage and edit Tags. Instructors can add tags to a course when they create or edit it in the Create Course/Course Settings page.