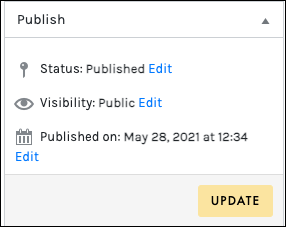Tutorials
- USER GUIDES & VIDEO TUTORIALS
- ALL VIDEO TUTORIALS
- OVERVIEW
- ASSETS
- CREATE COURSE
- MANAGE COURSES
- MANAGE TEMPLATES
- MANAGE XAPI
- ADMIN
- Getting Started with Administrative Tasks
- Reporting
- Vouchers
- Users
- Forums
- Engagements
- Engagements
- All Engagements
- Achievements
- All Achievements
- Certificates
- All Certificates
- Emails
- All Emails
- Memberships
- ACCOUNT
Engagements
ENGAGEMENTS
OVERVIEW
 Engagements are for Premier and Enterprise account holders.
Engagements are for Premier and Enterprise account holders.
 The first step in creating an engagement is creating the content for the engagement. Please refer to certificates, achievements, and emails for information specific to creating these types of content.
The first step in creating an engagement is creating the content for the engagement. Please refer to certificates, achievements, and emails for information specific to creating these types of content.
CREATE ENGAGEMENT


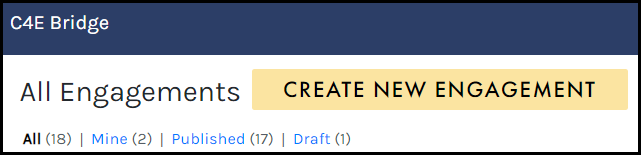
 BEFORE creating an engagement, you must create the related content to add to the engagement either [achievement], [emails], or [certificate] to trigger the event.
BEFORE creating an engagement, you must create the related content to add to the engagement either [achievement], [emails], or [certificate] to trigger the event.
STEPS
- Enter the engagement title, In the Engagement Options area:
- Set the Triggering Event:
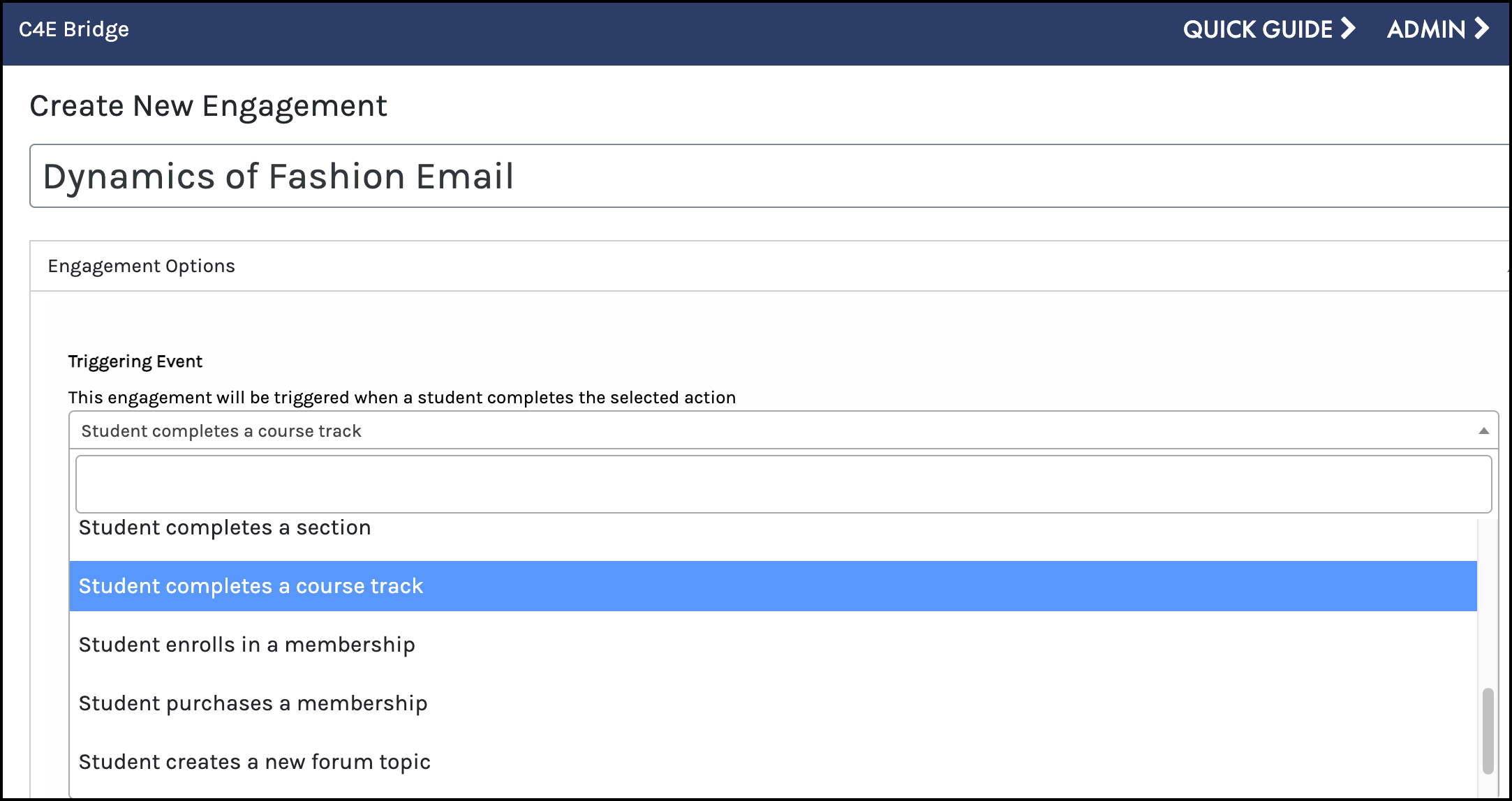
Available Triggering events:
- Student Purchases an Access Plan
- Student enrolls in a course
- Student purchases a course
- Student completes a course
- Student completes a lesson
- Student completes a quiz
- Student passes a quiz
- Student fails a quiz
- Student completes a section
- Student completes a course track
- Student enrolls in a membership
- Student purchases a membership
- Select a course, lesson, quiz, section, track, membership. This field dynamically changes according to the chosen Triggering Event. For example, if you choose ‘Student completes a course track’ the next field will ask you to ‘Select a Course Track’:
- Set your Engagement Type:
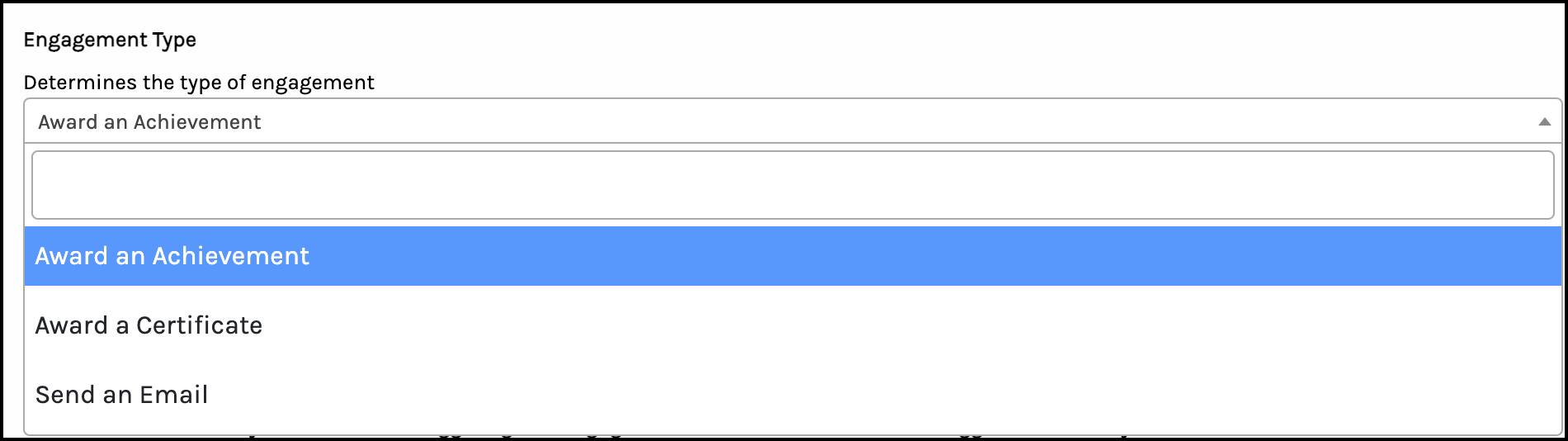
- Select an Engagement. Put your mouse in the field and wait for the engagement to populate:

- Engagement Delay: If desired, you can enter the number of delays before the event is triggered. Enter 0 (the number zero) or leave blank to trigger immediately.
- Select PUBLISH, in the Publish panel.
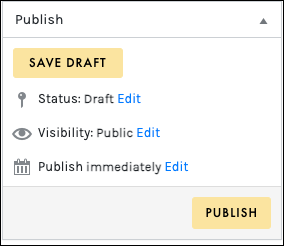
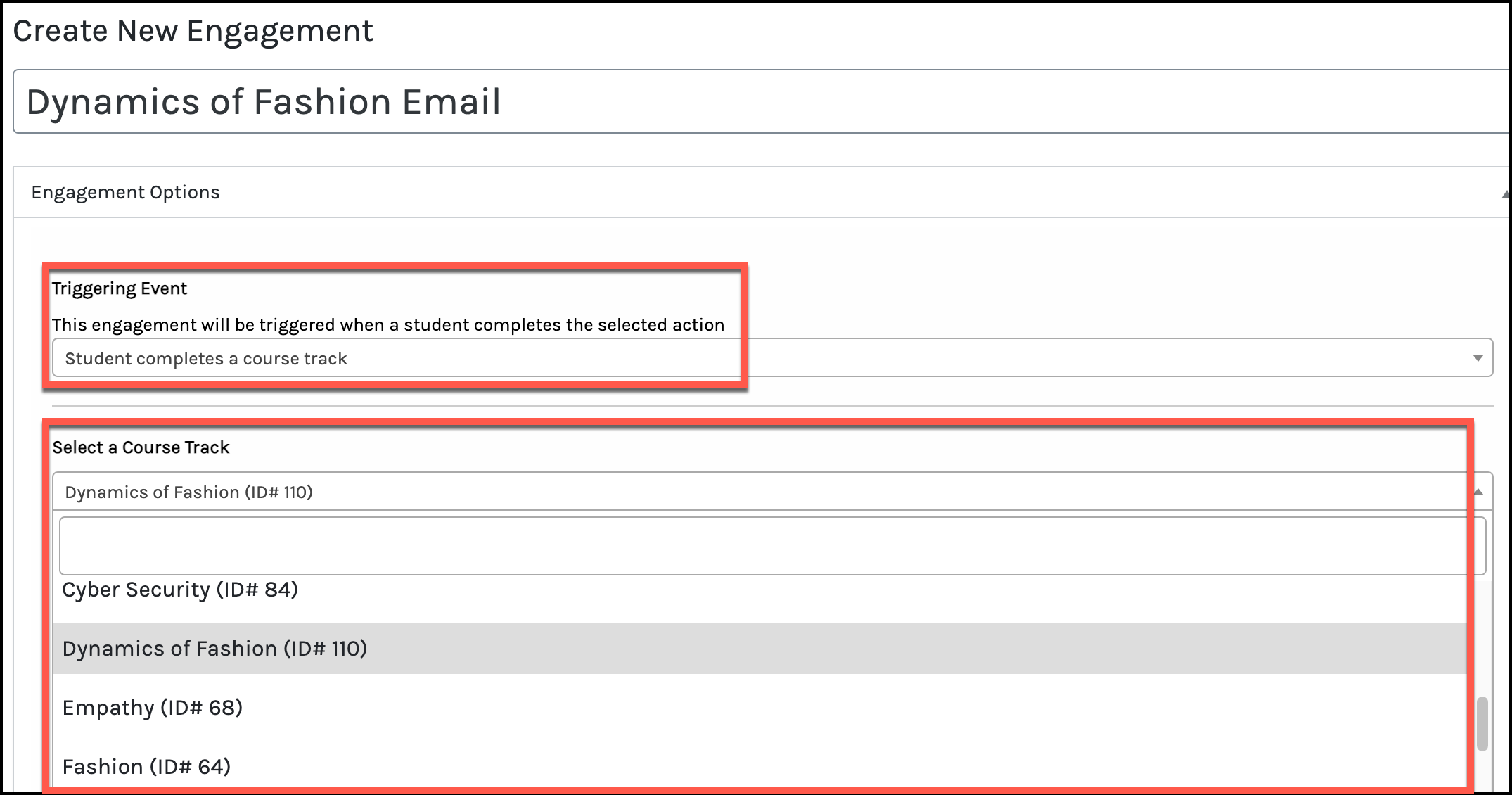
 You must have created a course track for it to appear in the dropdown. View the article on [Course Tracks] for more information.
You must have created a course track for it to appear in the dropdown. View the article on [Course Tracks] for more information.
 You must have created an achievement, email, or certificate engagement otherwise nothing will appear in the Select an Engagement dropdown.
You must have created an achievement, email, or certificate engagement otherwise nothing will appear in the Select an Engagement dropdown.
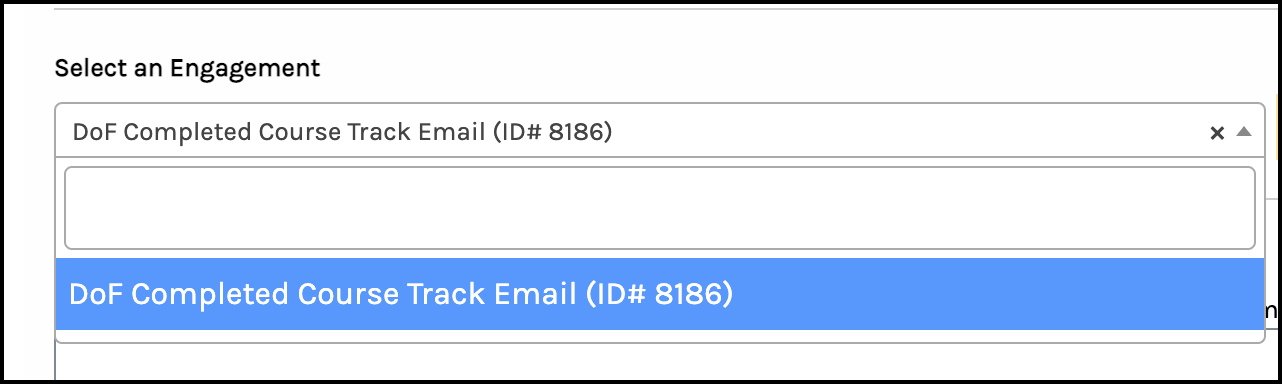
From the Publish panel, you can also change your Status, Visibility, and/or set a Publish date by selecting the Edit hotlink. Or you can simply choose to Save Draft before publishing.
Once you publish the first time, feel free to edit but ensure you use the Update button after you make your changes: