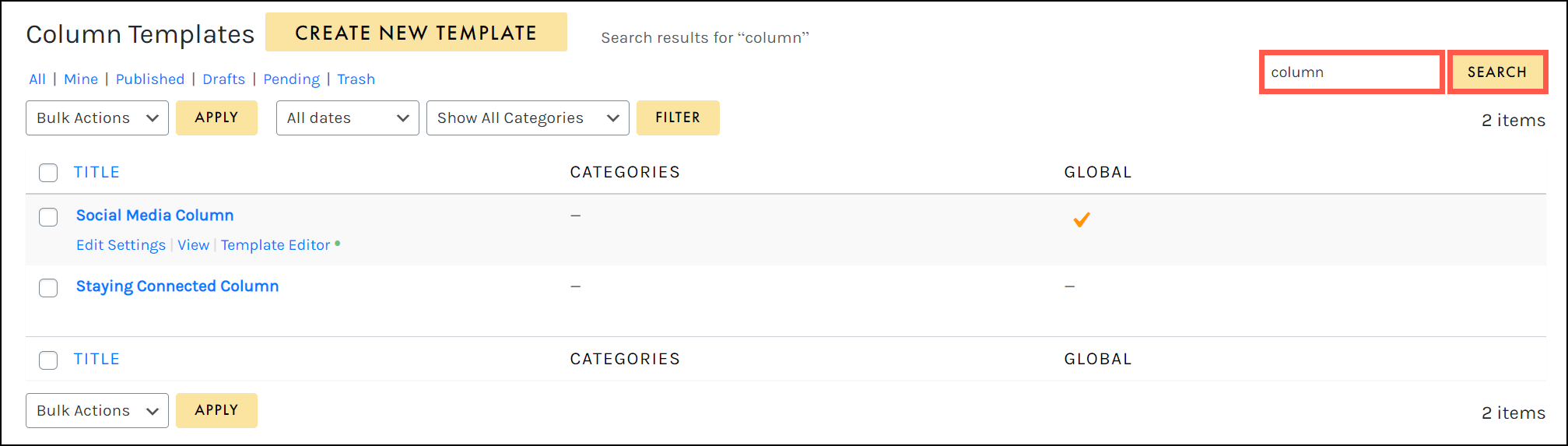Tutorials
- USER GUIDES & VIDEO TUTORIALS
- ALL VIDEO TUTORIALS
- OVERVIEW
- ASSETS
- CREATE COURSE
- MANAGE COURSES
- MANAGE TEMPLATES
- Quick Start Templates
- Manage Page Templates
- Manage Saved Rows
- Manage Saved Columns
- Manage Saved Tools
- Manage Categories
- MANAGE XAPI
- ADMIN
- ACCOUNT
Manage Saved Columns
Table of Contents
MANAGE SAVED COLUMNS
To manage your saved column templates, access COURSES > MANAGE TEMPLATES > COLUMNS from the top navigation:

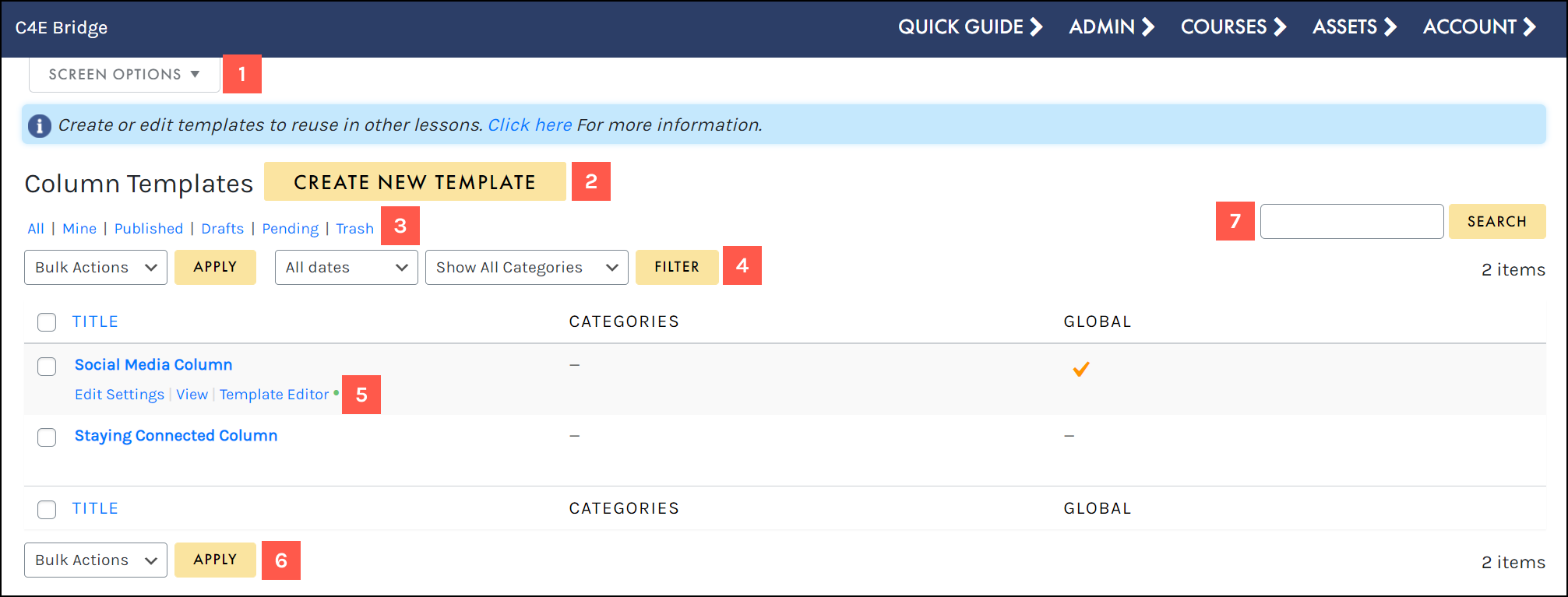
- Access your Screen Options menu.
- Add a new saved column from scratch.
- Filter using the status filters.
- Filter using the ALL DATES and SHOW ALL CATEGORIES dropdowns.
- Hover to access a saved column’s actions menu.
- Apply a bulk action to selected saved columns.
- Search for a specific saved column.
SCREEN OPTIONS
Use the Screen Options menu to tailor your display on the Saved Columns table, choosing to hide/display specific columns, set your number of items per screen, and select your preferred view mode: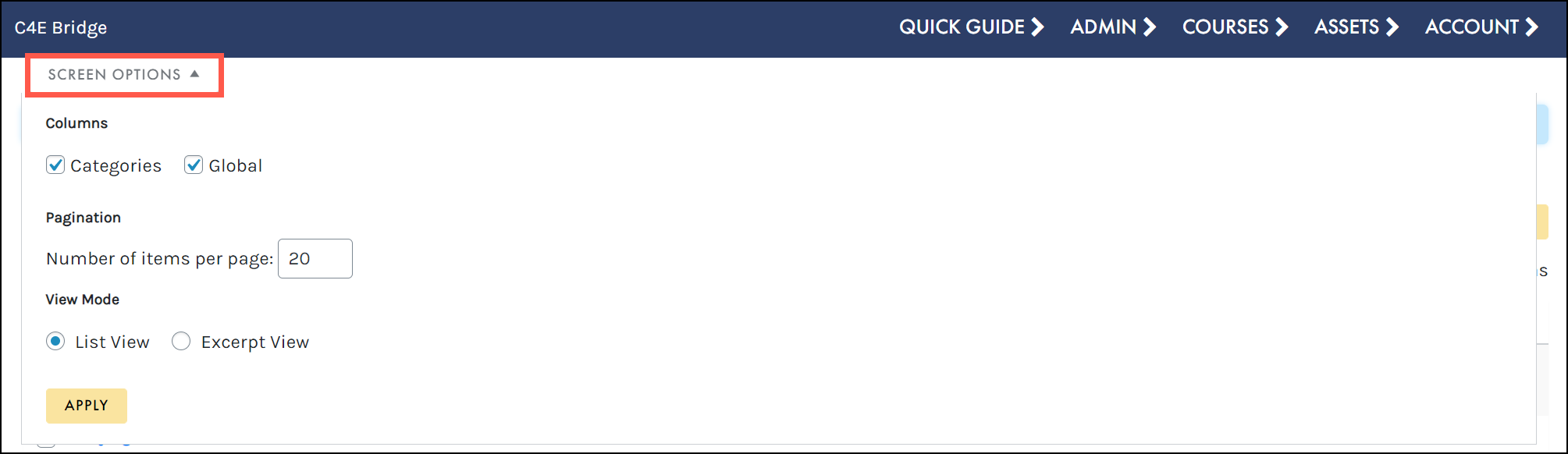
ADD NEW
The Add New button allows you to easily create a new saved column from scratch, directly from the Saved Columns table. Click ADD NEW to access the Create screen. As columns can only be saved within a row or page template, simply add a title, choose either SAVED ROW or PAGE TEMPLATE, and click ADD to get started: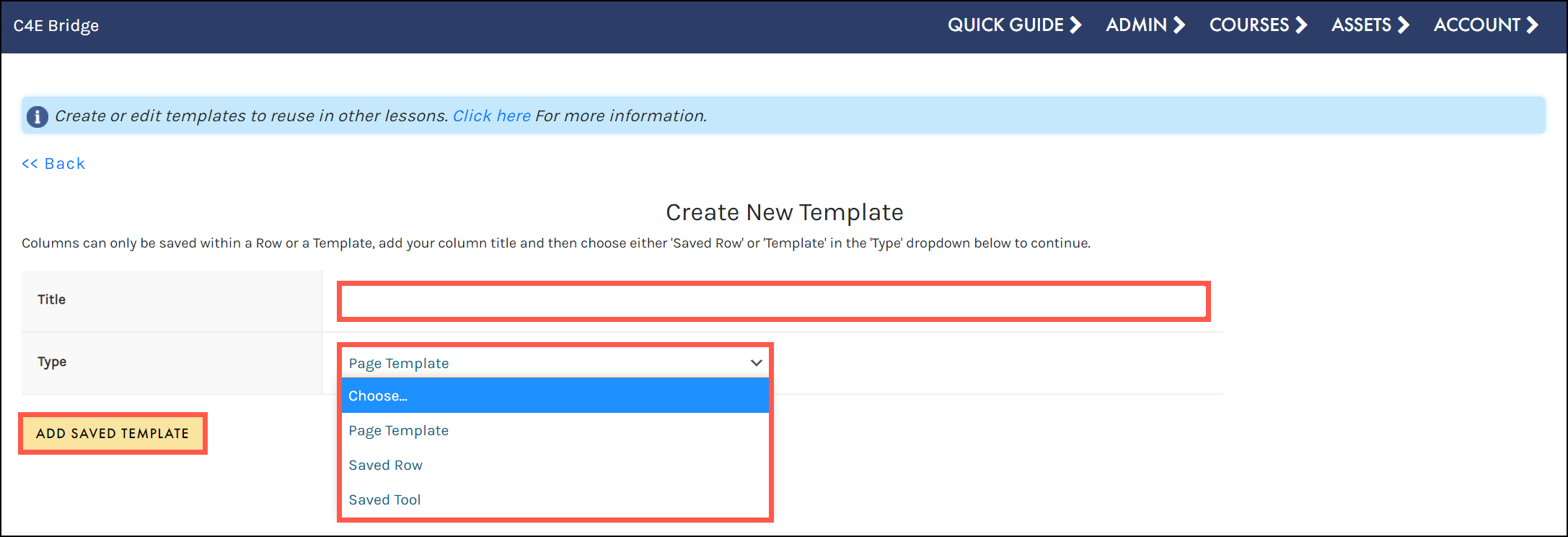
 To learn more about creating a new template, visit the Create a New Template from Scratch section.
To learn more about creating a new template, visit the Create a New Template from Scratch section.
STATUS FILTER
Filter by All saved columns, your saved columns only (‘Mine’), and templates that have been published, are in draft status, are pending, or have been deleted:
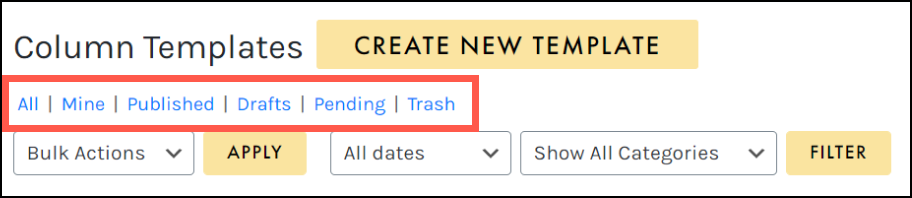
ALL DATES AND SHOW ALL CATEGORIES
Using the ALL DATES dropdown, you may filter your saved columns by a specific month:
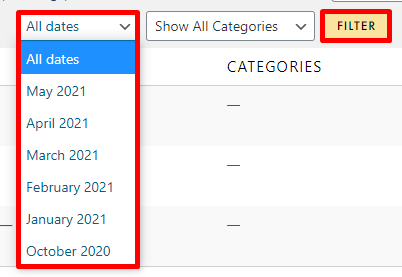
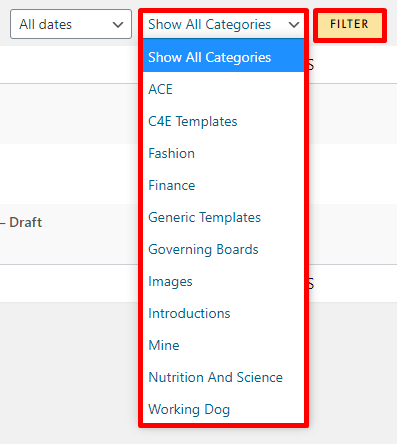
ACTIONS MENU
When hovering over any saved column template, that template’s actions menu will appear, allowing you to access the Edit Settings window, view your column template, and navigate to the Template Editor:
BULK ACTIONS
The Bulk Actions menu allows you to apply a bulk action to selected saved columns. Simply click the check box to select multiple templates, choose your desired action from the BULK ACTIONS dropdown (Edit or Move to Trash), and click APPLY to perform your bulk action: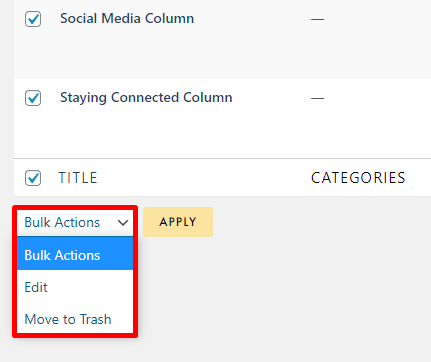
SEARCH
Search for specific saved column templates by title by typing in the search field and selecting the SEARCH button: